If you wanted to store data more than the capacity of your USB Pendrive using Windows File Compression. So here the easiest way for you to increase USB Pendrive’s storage capacity.
In this tutorial, you’re going to learn How to Increase USB Pendrive Storage Using NTFS Compression.
In simple words, If you have a USB Pendrive you can store more data than the capacity of your USB Pendrive by enabling Storage compression, Sounds cool.
After Enabling NTFS Windows File compression, whenever you put data on your USB Pendrive, the data will take less space compared to the original space taken by the data.
For Example, If you transfer a file on USB Pendrive consisting of 50MB that will only take 30MB, this will happen when you enable compression on your USB Pendrive.
How to Increase USB Pendrive Storage Using NTFS Windows File Compression
Step 1. Plugin the USB Pendrive on PC and Right Click on USB Pendrive >>Format

Plugin your USB Pendrive on Windows PC or Laptop and Right-click on it, then you’ll see options, just click on Format.
Step 2. Select File system NTFS and Click on Start

NTFS is the only file system that supports data compression, so just tap on the file system and select NTFS then click on start and wait for the Format Success popup.
Step 3. Right-Click on USB Pendrive >>Properties
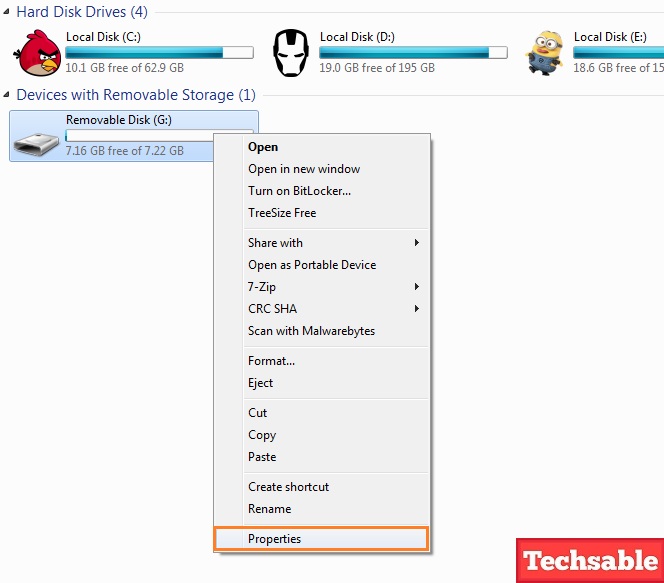
After formatting USB Pendrive Right-click on your USB Pendrive and click on properties.
Step 4. Select tab >>General >>Tick “Compress this drive to save disk space” >>Apply and ok >>Select Apply changes to drive: Subfolders and files

After clicking on Properties, Select General Tab>>Check the tick box Compress this drive to save disk space >>Click on Apply and Ok.
You’ll see a popup to select compression storage to apply on the only drive or drive with subfolders and files, so select Apply changes to drive:\, subfolder, and files >> Ok.









































