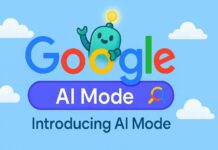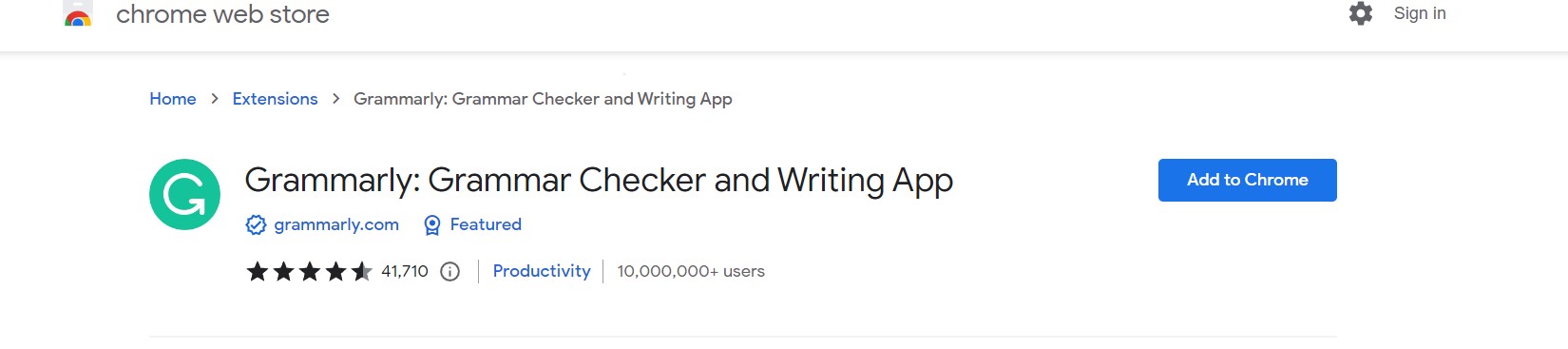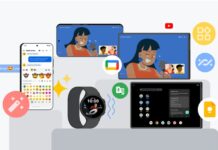Now you can use Grammarly in Google Docs. Have you people ever come to notice Google Chrome’s best extension, Grammarly?
Grammarly. The globe-trotting extension right now. Grammarly helps people improve their writing skills, vocabulary, and spelling with pretty notable words.
From a group of ten members, we can easily find 8 of them using Grammarly. And why wouldn’t they? It is one of the most used and the best Google Chrome extensions.
People got so familiar with this cool extension in no time, and this extension is the perfect rival of Microsoft Word’s Editor.
By getting habituated to Microsoft Word’s Editor, some people are not aware of Grammarly and get stuck in the MS Editor’s loop and do not overlook others alike.
So if you are in search of any additional extension, then Grammarly would be the wise fit.
How to Use Grammarly in Google Docs
- Navigate to the Chrome web store on your Google Chrome.
- Go to the Grammarly extension page.
- Click the add chrome button from the popup dialog box.
- After a successful installation, the extension asks you to sign in or create an account,
- Now you have it installed. A further step is to enable it on Google Docs. Let’s proceed.
Grammarly in Google Docs
- Open a Google Doc.
- Tap on the Grammarly Extension icon, present in the upper-right corner of your browser.
- Now turn on the writing suggestions toggle in the Docs.
- That is it, you are all set to use the extension on your Google Docs.
Now Use Grammarly in Google Docs
As you have Grammarly readily installed and enabled, let us make use of it in a Google Doc.
It’s time to check on the features offered by Grammarly. This helps us understand how to use it in Google Docs.
You get to see Red lines appear beneath your words if they are typed incorrectly. They eventually suggest you change to correct the spelling by showing the right ones.
When you are in a Google Doc with Grammarly enabled, there is an icon wandering around your screen. It is nothing that the Grammarly icon displays a spinning wheel, that observes your work.
If you find the wheel green, then you are good to go. Instead, you find it in red then there are issues with your work, that need to be sorted.
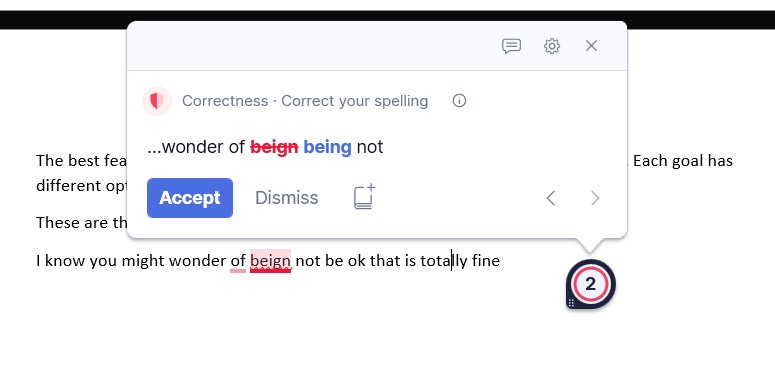
In case you are in search of insightful suggestions, then the Grammarly sidebar is always open to you. Click on the Grammarly icon to access it.
The best feature of Grammarly is that it allows you to Set Goals for your writing. Each goal has different options depending on if you are a free or premium user.
These are the features of Grammarly. Now make use of Grammarly in Google Docs.
Read Also: