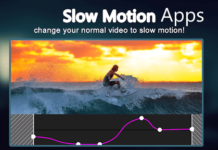Do you want to Remove System Applications from Android, those preinstalled unnecessary applications? Yes, I agree they have no use So in this post, we will discuss how to remove those system apps. This method is applicable on almost all Android devices.
I will guide you in both ways one by rooting the device and the other without rooting your device.
You might be facing storage problems, battery loss problems, or safety concerns from these system apps. Do not worry we will surely remove them. Read this blog completely to understand the exact procedure.
If your device is not rooted, then Don’t Worry just read this article in order to make any Android Phone Rooted: How To Root Android Phone Without PC
It is difficult to remove those preinstalled apps if your device is not rooted. Alternatively, we can disable the app and save battery expenditure on it. It will still occupy the space on the device but it won’t function.
To remove the app from the appearance that is showing in the menu, we could just completely disable them.
Read:
You can also disable the app by going into the settings>> Apps and notifications. Select the apps you want to disable and disable them one by one.
Now, to hide those apps, click and hold the app icon, there will be an options menu with a hiding option in it.
If not, you will find this option in the settings app. You can also find various apps on Playstore, which can help you to hide applications.
Well done! We have removed the app from the list, but it will be still installed on your device.
How to Remove System Applications from Android
There are various methods with which you can remove system apps completely. It won’t be a big deal to remove these systems apps.
1. System App Remover

This app itself identifies which system apps can be removed and which are necessary for the functioning of the device.
So, even if you don’t know, which app is necessary and which is not. This app will do that work for you.
It is very easy to use. It removes the system which you choose and clears the disk. It also supports app transfer to and from SD cards.
Read:
- How to Run Android Apps on Windows 11 Without Emulator
- How to Create Own QR Code for Free: Step by Step
2. Using CMD prompt

- Go to settings, search for USB debugging
- Connect the Android to your PC
- Launch the CMD prompt from the start button menu option.
- Type “d:\android-sdk-windows\tool” and hit Enter.
- Type “adb pull/system/app~Desktop/app” and Enter.
- Type “cd C:\Android\tools”
- Type “adb shell rm – f/{data,system}/app/appname” . At the place of the app name, enter the name of the target app.
- Type “ADB shell pm uninstall Package name”. At the place of the package name, the application name.
- Restart Android
3. NoBloat Free

This app allows you to remove system applications easily. It also allows you to disable the app, without uninstalling it.
It has its paid version too, offering additional features like a blacklisting system app and many others. It’s easy to use and guides you through the process.
4. Titanium Backup

It is a little confusing but efficient app to remove unnecessary system apps. The free version allows uninstalling only, but the paid version has a lot of features. The Pro version has features like freezing apps and deleting apps.
Titanium Backup is the most trusted app in its category. All the methods discussed above are efficient in removing bloatware apps.