Do you know How to Backup and Restore Google Chrome Bookmarks or Do you have a habit of using the bookmark feature to revert back to a particular article in case you need it? But sometimes we need to transfer bookmarks to another browser and save them or you lost all the bookmarks accidentally.
Bookmarking is one of many tools provided by Google Chrome, which encourages its popularity worldwide.
Bookmarks offer substantial benefits such as organizing your favorite websites in one place and making revisiting them much easier.
By compromising our bookmark collection, we run the risk of losing important saved sites which can waste time trying to locate them again.
Fortunately for us, ensuring these valuable bookmarks stay intact on Google Chrome is simple with just a click to backup and restore convenience in case an issue arises.
Google Chrome offers users an easy way to Backup and Restore Google Chrome Bookmarks and you can easily back up the collection of frequently visited sites through their Bookmark Manager tool.
Read Also
Start by clicking on the icon made up of three dots located towards the uppermost right-hand side of your screen within Chrome itself.
Next head over to where it says “Bookmarks”, picking out “Bookmark Manager” from that list next while still holding down this same button cluster.
Look for another set with these dots and press it so as to choose the “Export Bookmarks” option. This will let you save them in a file as an extra backup precaution that could someday come in quite handy!
Here in this blog, we will discuss the way to back up and restore all those bookmarks in Google Chrome.
Let’s see How to Backup and Restore Google Chrome Bookmarks and the entire step-by-step process of it.
How to Backup Bookmarks in Google Chrome
Step 1. Open Chrome and click on the three dots (menu) in the right corner of the display.

Step 2. Head to Bookmarks and then to Bookmarks Manager or else just press Ctrl+Shift+O. Click on the Bookmark Manager option.
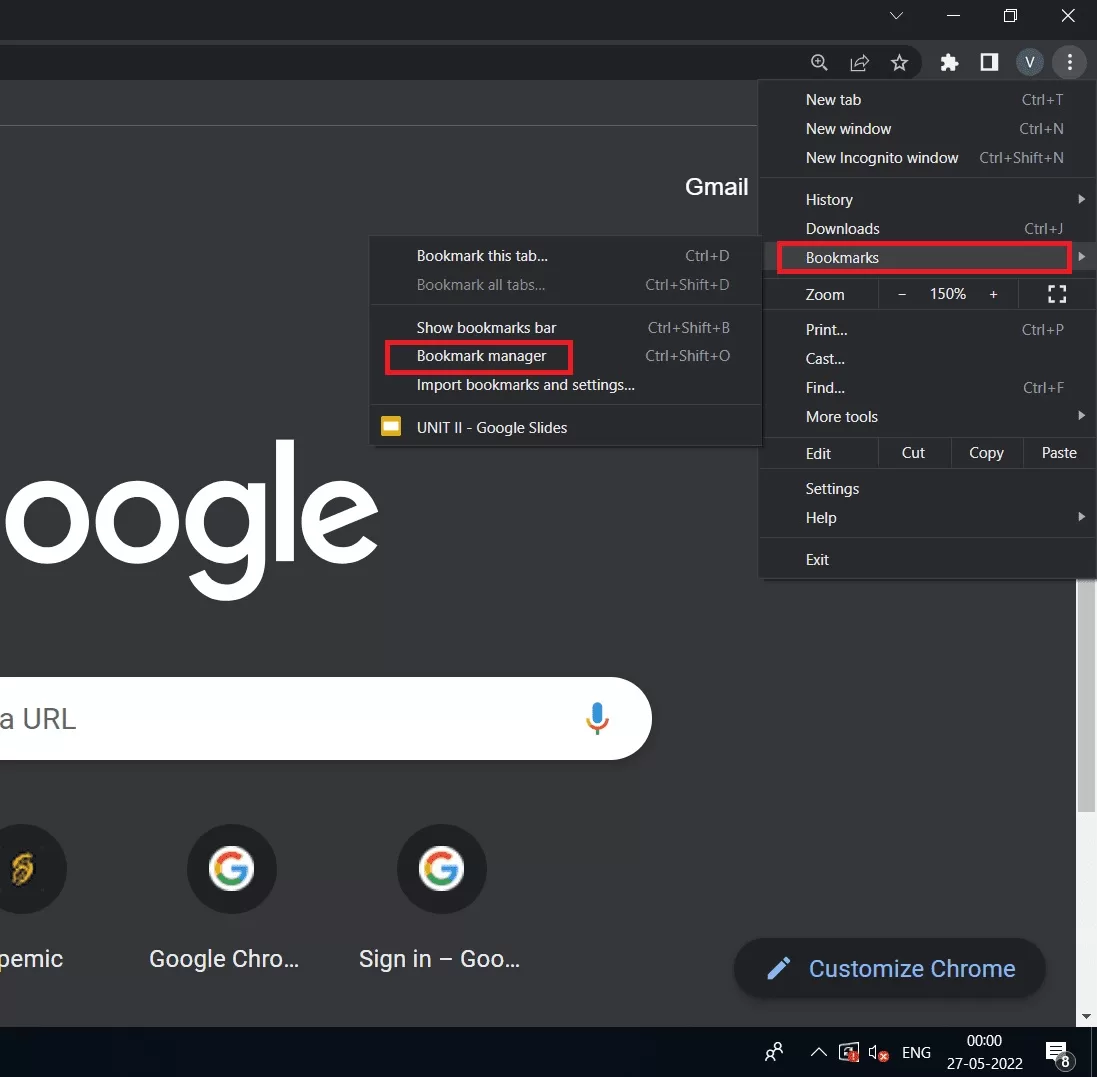
Step 3. Again, click on the three dots (menu) and select the Export bookmarks options.

Step 4. It will give you the html file, which you can store safely. It contains all your bookmarks, just download it anywhere you want.
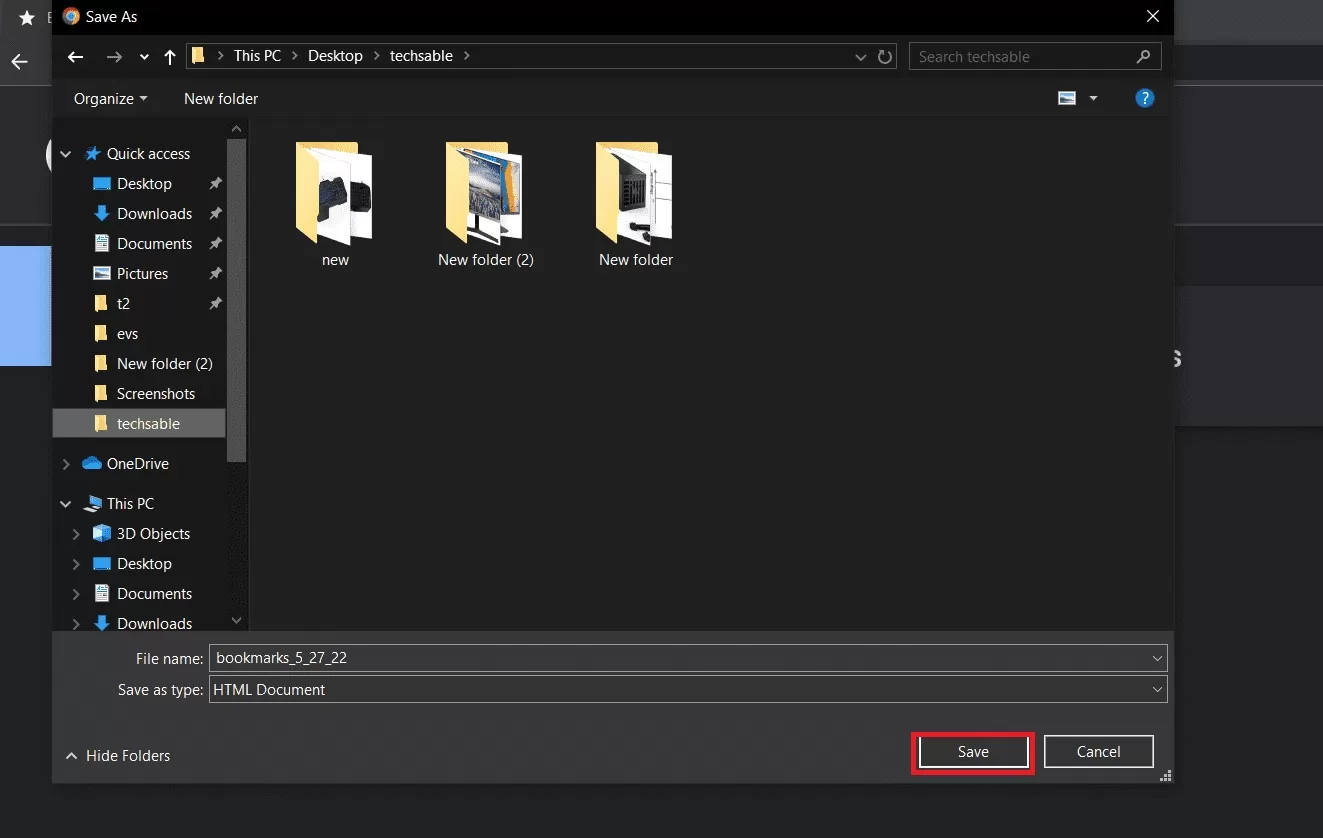
How to Restore Bookmarks in Google Chrome
Step 1. Go to Chrome and tap the same three dots icon(menu). From the dropdown menu select Bookmarks and then “Import Bookmarks and Settings“.
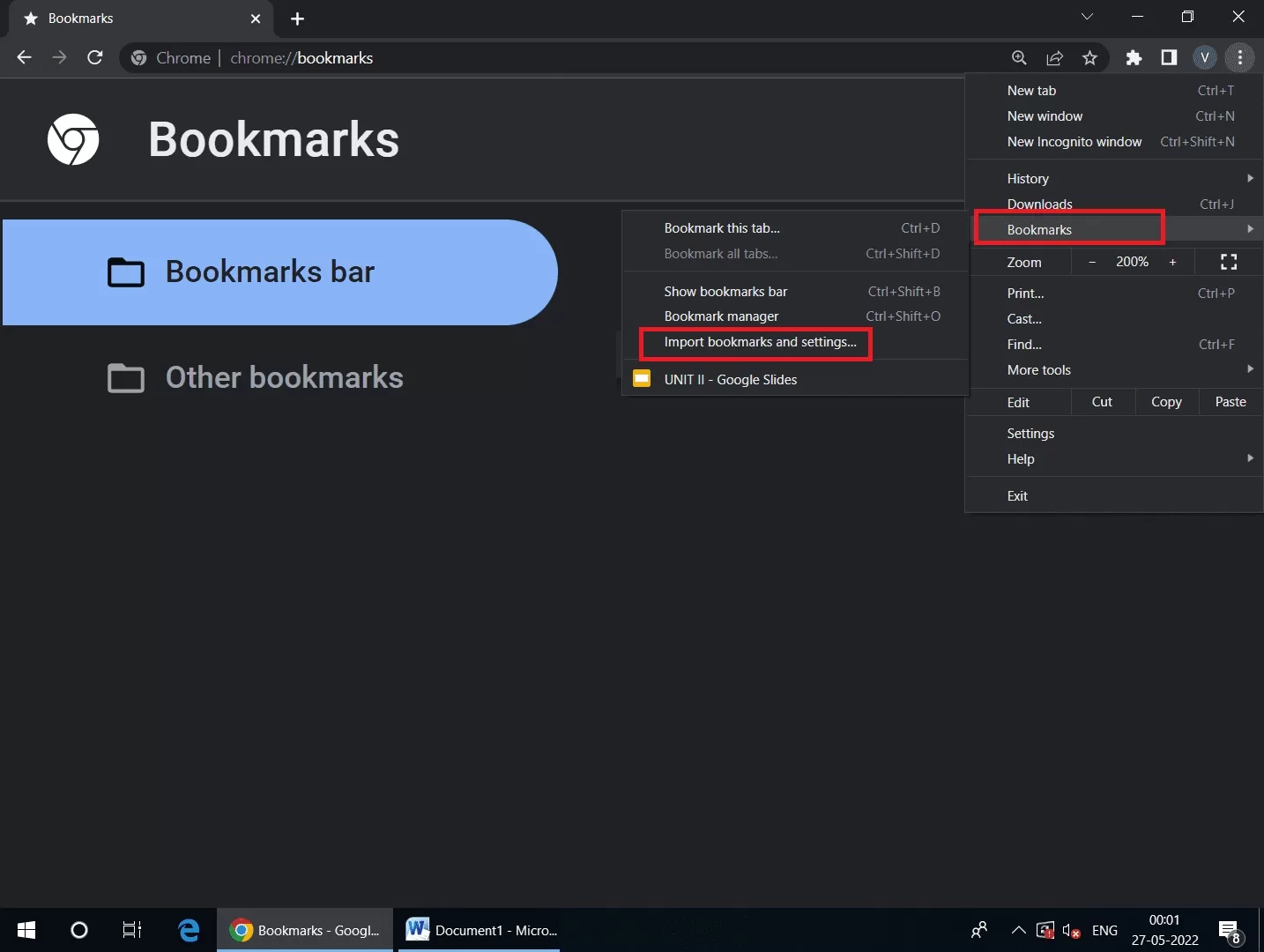
Step 2. You will be asked to choose a file and choose the HTML file you saved before.
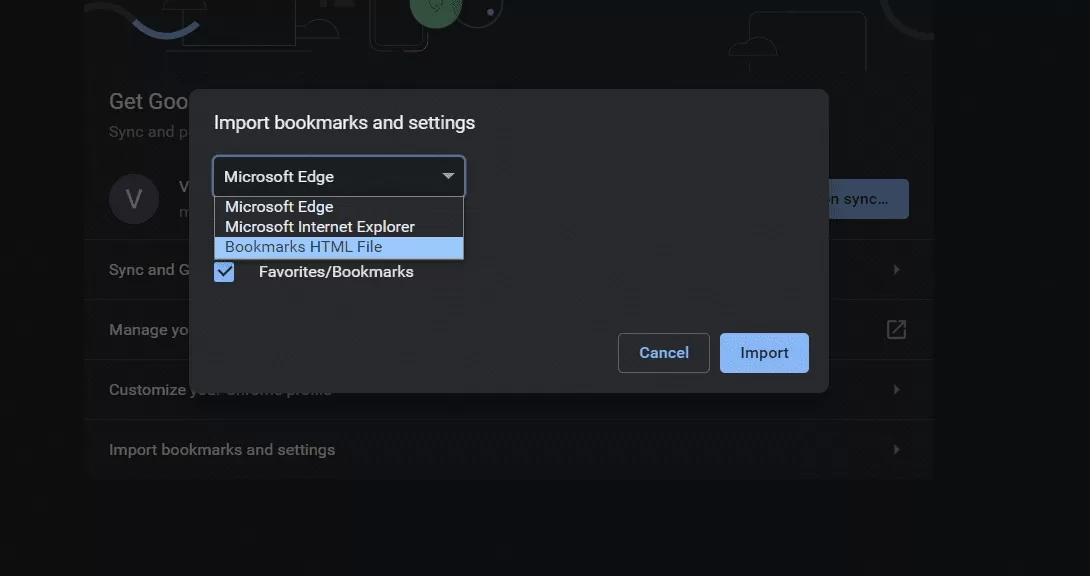
Toggle on the “Show Bookmark Bar” option to be able to view those bookmarks and hit “Done”

Hurrah! You have successfully restored all your lost bookmarks.
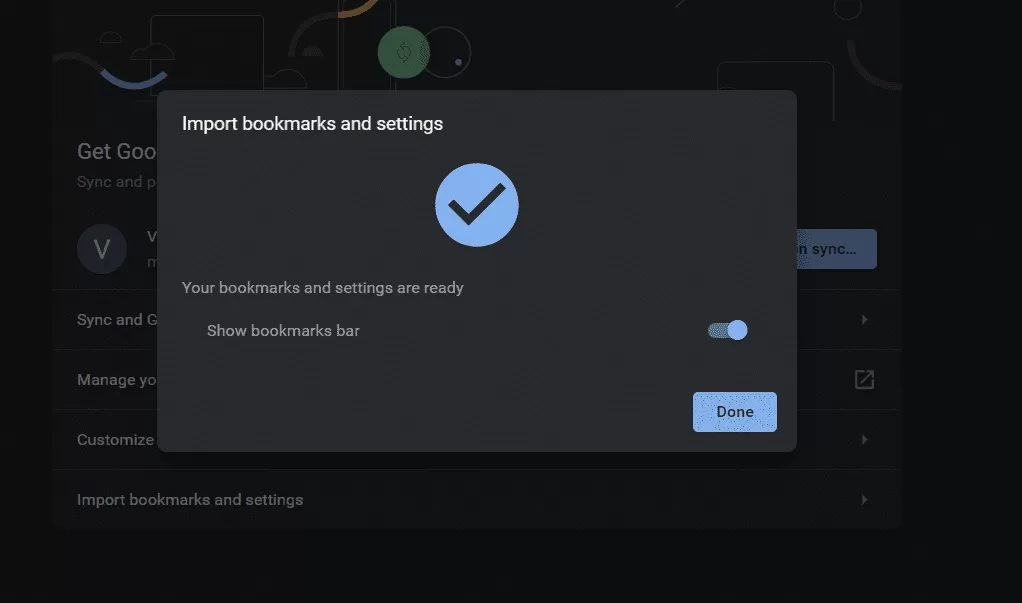
You can view all those lost bookmarks in your browser and can surf over them. Bookmark this blog as well if you think you will again need help.









































