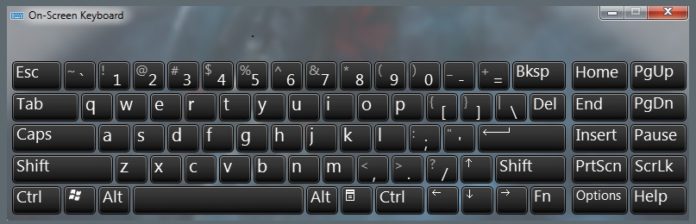Do you know Windows offers an On-Screen Keyboard Windows 10 shortcut you can use it with a mouse or any controller device.
You can use it in any task also you can change the size of the On-screen keyboard Windows 10 shortcut according to the use.
If your physical Keyboard is not working properly, try the Onscreen keyboard in Windows.
How To Enable and Use On-Screen Keyboard Windows 10 Shortcut
Here I’ll show you, How to Enable and use an On-screen keyboard in your Windows system. If your Device’s Physical keyboard is not working then you can use the virtual keyboard.
There is no need to download any virtual keyboard. You just need to Enable an On-Screen Keyboard shortcut.
You can also Enable an on-screen keyboard by use of a command prompt but why choose the lengthy method when we have an easy way to do it.
Step 1. Type in Search “osk.exe” or “On-Screen Keyboard” and click on it
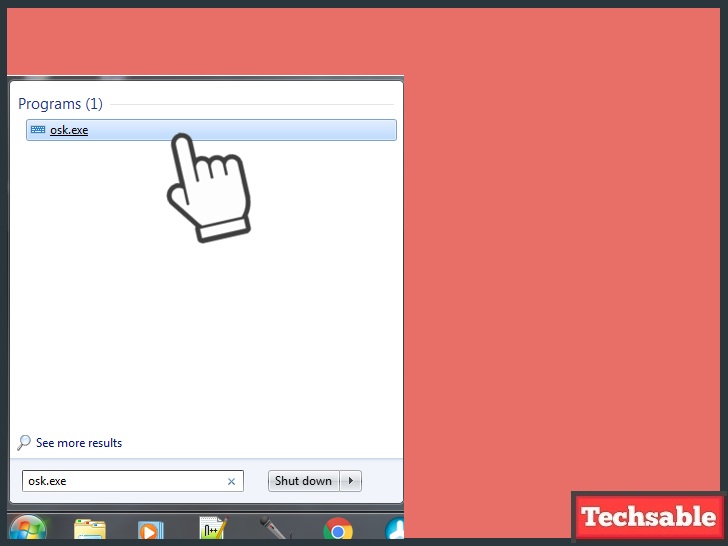
In Windows PC, Open the search bar located in the bottom left corner. Just type osk.exe in Windows search then click on the program.
I am Showing this Trick in Windows 7 Ultimate. If osk.exe not working in other Windows versions then you can use the on-screen keyboard in Windows 8 or 10 by typing the on-screen keyboard in the search bar.
Step 2. Start Using the on-screen Keyboard shortcut
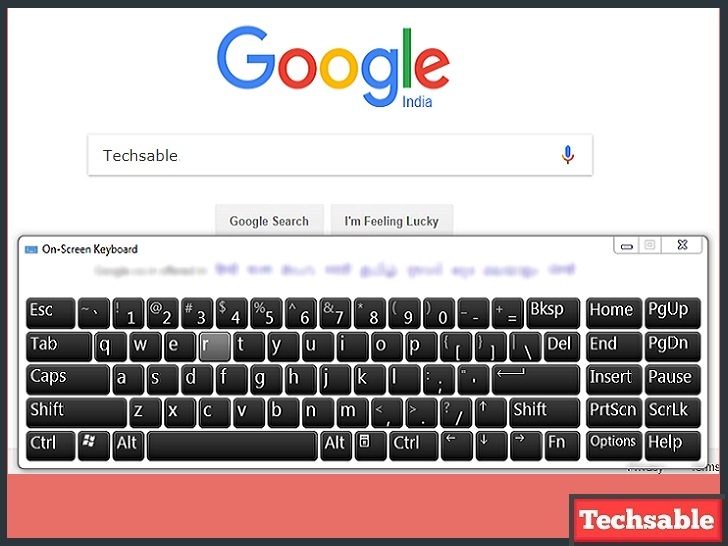
This keyboard is very responsive, you can use this keyboard in a task where a keyboard is needed also you can adjust the size of the keyboard according to convenience.
This Virtual On-screen keyboard is very useful for those who have a touch-screen Windows System.