Do you know, How to use Shareit on PC to Mobile? I am going to show you how you can install connect and use shareit on Windows PC and you can start transferring files from Windows PC to mobile or Windows PC to PC.
As you can see, this post is on how to use shareit on PC to mobile but if you don’t know how to install shareit on Windows PC then firstly Read this post then continue.
Read: Shareit For PC: How to Install Shareit on Windows
Shareit is a most popular File sharing Application we’re using it for many years and it’s working great. So, let’s take a further step and learn how to use shareit on Windows PC.
Shareit will definitely be a great option if you don’t have a data cable or USB Pen drive. Besides that, Once you’re familiar with using PC Shareit, you’ll able to transfer files between Windows PC to Android Device Conveniently.
In this tutorial, I am going to show you, How you can connect your Android device with Windows PC using Shareit, also how to connect a windows PC with a PC using shareit.
[TechsableAds]
There are many ways to connect your Android with PC by using shareit but in this tutorial but I will show you the easiest way.
How to use Shareit on PC to Mobile
Step 1. Connect Android with Windows PC
If you want to connect Android to Windows PC. Then In the First step, Open Shareit on Windows PC.
[TechsableAds]
Step 2. Click on Icon (Located on Upper Right corner) >>Connect PC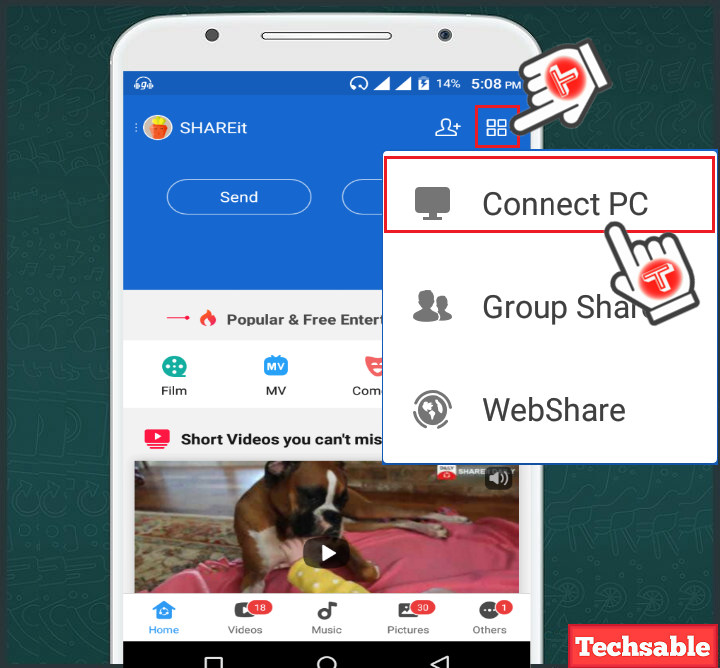
In this step, Open Shareit on Android and Follow the steps showing in the screenshot. Click on the icon located in the upper right corner then click on Connect PC.
[TechsableAds]
Step 3. Click on the Device icon to Connect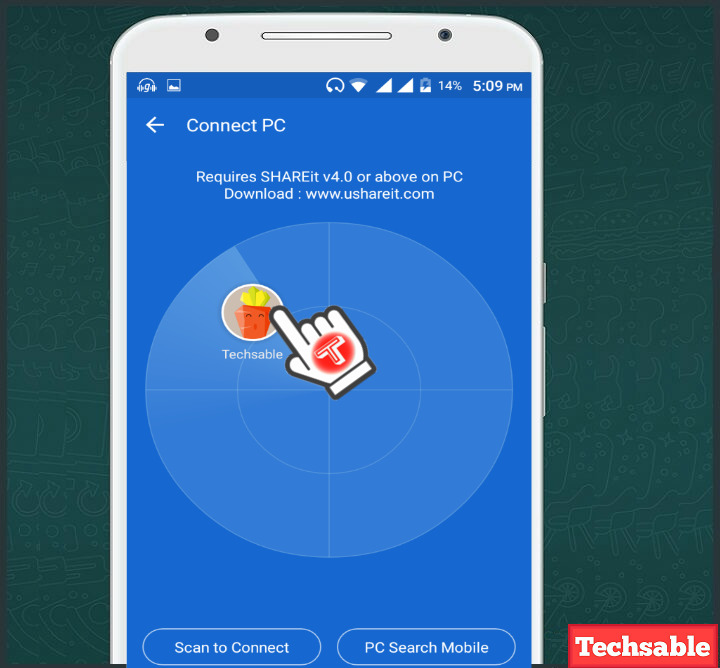
Now wait and the device icon will automatically appear in radar then click on it to connect and start file sharing between different Device platforms.
Step 4. Enter Password to Connect
You need to enter the password to connect only if your device network is unknown or if you have already connected Android with Windows PC through wifi-hotspot then maybe this option will not appear in front of you.
Although, the password you can see on the home on Windows Shareit.
[TechsableAds]
Step 5. Shareit Connected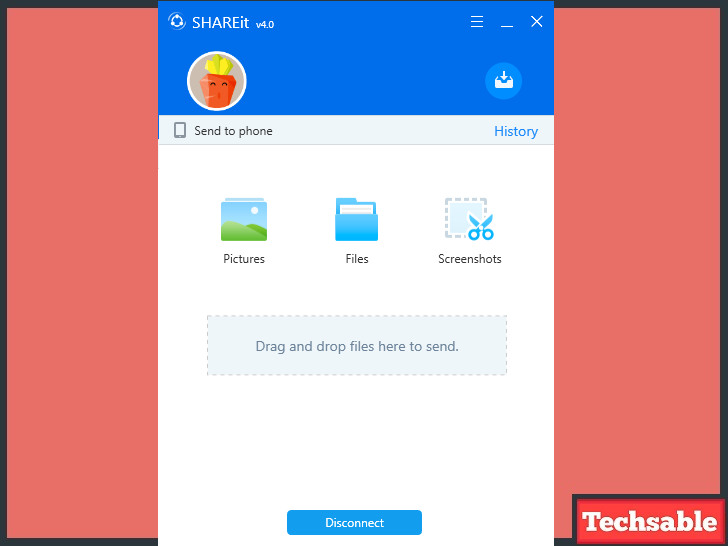
Step 1. Connect PC with PC (Windows)
If you want to Connect Windows PC with PC then open Shareit on Both Devices and Click on Connect to PC on any one device.
[TechsableAds]
Step 2. Click on Icon to Connect
Simply click on the icon showing in radar and both devices will connect automatically.
[TechsableAds]
Step 3. Start Sharing Files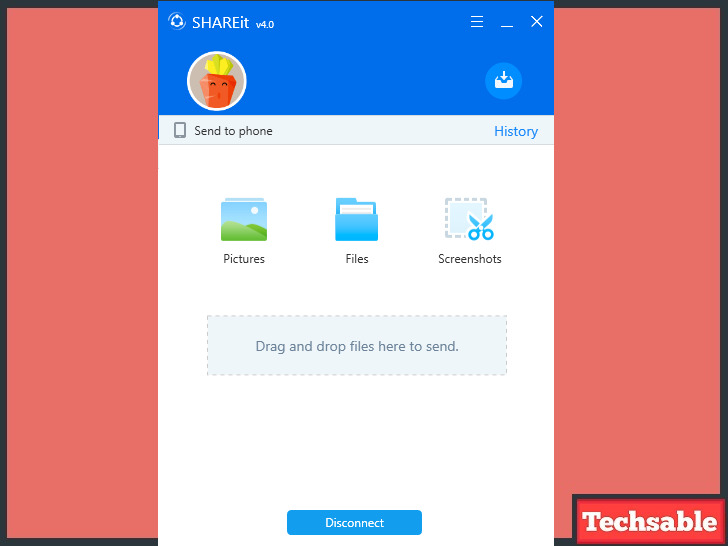
As you can how easy is to connect shareit on Android and Windows. You will see this above interface if your device is connected, you can shareit any kind of Files.
I have tested the File transfer speed in Low-End devices and the average speed I am getting is between 5-9Mbps.
[TechsableAds]
I think file transfer speed is good enough. So, Connect your shareit and start sharing files using wifi and no need for a Data cable.










































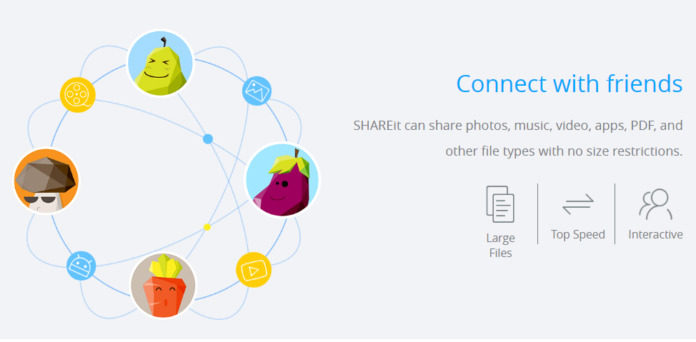






I needed to thank you for this incredible read!! I unquestionably adored each and every piece of it. I have you bookmarked your site to look at the new stuff you post.
Thank you for the great post really it help me.
Hello. And Bye.
Hello i am new user and i would to ask you, How to disable avatar?