I know the reason behind why you want to know how to Stop Windows 10 Updates Permanently because Windows 10 started downloading updates even if don’t need it or you don’t have enough internet data for downloading updates.
Your system will start downloading updates by using your Limited Internet Data even if you don’t want to update the system at that time, right?
I bought my new laptop with Microsoft Windows 10 Home Preinstalled on it. I started getting Big updates every week, I didn’t want to update it but there was no feature to Turn off Windows 10 updates permanently.
I think you’re also don’t like these Windows 10 automatic updates, don’t worry I successfully disabled my Windows 10 updates permanently and I will also tell you how you can Block Windows 10 updates permanently as I did.
How to Stop Windows 10 Updates Permanently: 2 Methods
I am going to show you the 2 Ways to disable Windows 10 updates permanently. Method one is Disabling Windows 10 automatic updates services and the Second one is by stopping Windows 10 Automatic updates from Group Policy Editor.
In any case, if your Windows 10 updates are still working for attempting method one then you can go for method 2.
I am Suggesting you, Apply All these 2 Methods to completely stop Windows 10 automatic updates permanently.
Method 1. Stop Windows 10 Updates Permanently by Disable Windows Automatic Update Services
In this method, we’re going to completely turn off the Windows 10 Automatic updates by Disable Windows Update Services using Services.msc.
This Method will permanently stop the Windows updates but if you have Windows 10 home then you’ll have to face some limitations.
Read Also:
- 3 Fastest Files Sharing Apps for Android: Best Shareit Alternative
- How to Partition C Drive in Windows 10 Without Formatting
Important Tip: In Windows 10 Home, Update Services may restart Automatically sometimes. So, My suggestion for you is that if you want to completely Block Windows 10 updates permanently then must follow and Apply all these 2 Methods in your Windows system even if you have any Windows 10 version installed in your system like Home, Professional, or Enterprise.
Step 1. Type in Windows Search “Services.msc” then Click on it

Firstly, Type Services.msc in the Windows Search bar and click on the result.
Step 2. Click on Windows Update
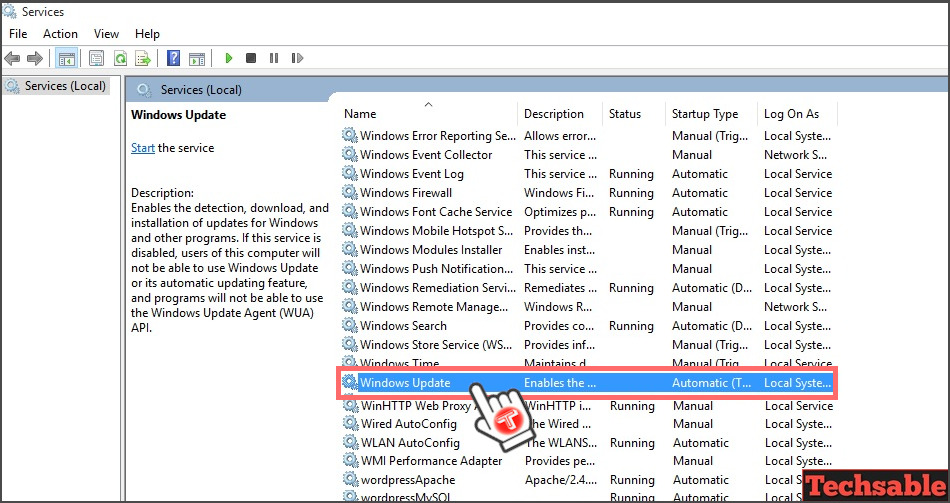
Now you have to find the Windows Update option in Services (Local). Once you find it, double-click to open it.
Step 3. Switch the Startup Type to “Disabled” and Apply Settings

In the Windows Update option, you’ll see these options. Click on Startup type and Select Disabled option then click on Apply to save the new settings.
Method 2. Disable Windows 10 Updates Permanently using Group Policy Editor
Do you know that we can also configure Windows 10 Automatic Updates using Group Policy Editor? So, Let’s dive into the steps to see how we can permanently stop Windows 10 Automatic Updates using Group Policy Editor.
Step 1. Type in Windows Search “gpedit.msc” then Click on it

Type gpedit.msc in the Windows Search bar and click on the result.
Step 2. Click on Computer Configuration >>Administrative Templates >>Windows Components >>Windows Update
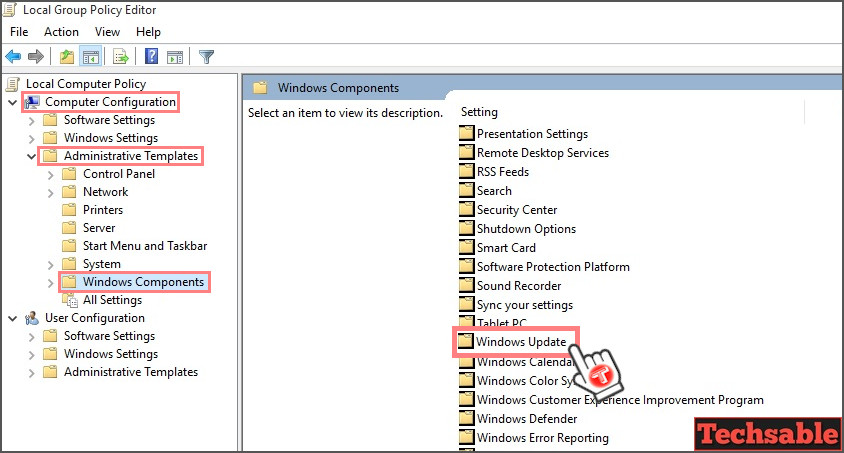
In Group Policy Editor, You can click on the option or just Click on the arrow to open the drop-down menu and click on the option.
However, Just follow this path by clicking on Computer Configuration >>Administrative Templates >>Windows Components >> then Double Click Windows Update.
Step 3. Find “Configure Automatic Updates” and Open it

In all these Windows Update Services, find Configure Automatic Updates and double-click to open it.
Step 4. Switch Configure Automatic Updates to “Disabled” and Apply Settings

Here We need to Configure Automatic Updates. Simply click on Disabled and Apply settings to stop Windows 10 Automatic Updates Permanently.










































I have repeatedly used the services.msc to disable automatic updates but somehow the software changes it to manual update??? how do I prevent this???
Delete Wuauserv from Registry
Another direct and effective way to disable Windows Update completely is to delete the wuauserv (Windows Update Agent User Service) setup.
Also, you need to open the Run dialog box
Type regedit and click on the OK button to open the Registry Editor.
Expand HKEY_LOCAL_MACHINE folder under Computer.
Expand SYSTEM
Expand CurrentControlSet
Expand Services
Scroll down to select wuauserv.
Right click on it and choose Delete.
Choose Yes in the Confirm Key Delete window.
Thank you
Your install instructions worked perfectly, thanks!! I did find the Group Policy setting missing and had to get it through itechtics and that worked perfectly as well. The Mar/Apr 2021 updates have wreaked HAVOC on my two laptops. I had previously tried reverting to a pre-update restore point, but it didn’t really help. I feel like I should do that again, but I’m concerned that doing so would also delete everything I just did. I’m not really sure how I was able to so perfectly sync my two laptops AND save everything to my external drive (before DropBox hijacked EVERYTHING), it was really a perfect fluke until the update. I think rather than using a restore point I’ll try to direct everything the way it was pre-update. Easy, peasy (haha!)
The first method gave me access denied and the second method there was no search result for gpedit.msc. I used the registry hack from A in the comments. No more powering on the computer and being held hostage while it updates for 1 hour.
Don’t forget to delete the WaaSMedicSvc key. Even then, if you’re willing to go through several stages of changing ownerships and permissions, search for and delete WaaSMedicSvc.dll and all of it’s various backups all over C: or update will eventually be repaired by some other means and you’ll get forcefully updated if you accidentally leave it idle at night.
Nothing works. I did both these methods mulitple times, with restarting the computer and the options still being like this, and also added a registry entry that supposedly stops updates. Another day I turn the computer on, I leave it unattended for a few minutes, and boom, it starts updating. Luckily I just shut off the PC while it is still on 0% and all is fine… but yeah. Nothing on the world seems to be able to stop windows trying to update itself forever.
What if there is no such thing in the registry? I did not find that one.
Open up notepad…and copy this.
net stop wuauserv
cd /d %SystemRoot%\SoftwareDistribution
del /S /Q /F Download
net start wuauserv
Save as “Kill Windows Update.cmd”
save as ‘all files type’…and you’re done.
You’ll have to run this once a week at least, but it works.