In this tutorial, we’re going to learn How to Install Windows 10 from Pendrive. If you want to install Windows 10 from Pendrive, you just need to change the boot setting and start the Windows 10 Installation process.
If you bought a new Laptop or PC and want to learn How to Clean Install Windows 10 from USB or How to Install Windows 10 on a new PC then Each and every step in this tutorial is for you.
I will explain all the steps in detail with screenshots in this tutorial. After reading this whole tutorial, anyone can install Windows 10 from USB Pendrive.
This Tutorial is for Beginners and the best part in this Windows 10 installation tutorial, you don’t need a single software in the process of Installation like Windows 10 Installer or Windows 10 USB Boot software.
Besides that, you can also install Windows 10 on an External Hard drive with the help of WinToUSB software.
WinToUSB is a Free Software that allows you to install Windows 10 on any External portable hard drive.
You can also install any version of Windows operating on any USB Flash drive like a USB Pendrive with the help of WinToUSB software. I will definitely create a tutorial on this topic.
How to Install Windows 10 From Pendrive
Before we start the steps on how to Install Windows 10 from Pendrive, Let’s understand the Difference between New User and Advanced User in Windows 10 Installation Process.
I want you to assume Two kinds of users, New user, and Advanced users. If you want to install windows 10 from USB then you have to understand the difference in installation steps and processes between two users.
New User: If you’re installing Windows 10 from USB first time or in a new system then consider yourself a New User and follow every step the same as provided in the tutorial.
Advanced User: If You’ve already installed any operating system on your PC or Laptop by using USB Pendrive then Consider yourself as an Advanced user.
Advanced User Installation Process: You don’t need to change the Boot setting because if I am not wrong, your system boot setting is already set on USB as a First boot option.
Simply Make your USB Pendrive Bootable, paste the Windows 10 iso/Burned iso file into the USB Flash drive then connect the USB with a PC or Laptop and Restart the system.
Most probably you will get the Windows 10 installation screen directly after restarting the system.
Besides that, you don’t need to create the hard drive partition because the hard drive partition is already created if your PC/Laptop is Old, just clean the Windows Installation drive and Allocate the Drive for new Installation.
Have a Look at Requirements for Installing Windows 10 from Pendrive.
Requirements for Installing Windows 10 From Pendrive
- Bootable Pen drive (At least 4GB)
- Windows 8 or 8.1 iso file/Extracted Files.
If you already have a windows 8 or 8.1 iso file or Windows Extracted in Folders then Start the tutorial.
Step 1. Setting up Boot Menu
 We need to set the USB device as a First boot option. So that we can install windows 10 from USB.
We need to set the USB device as a First boot option. So that we can install windows 10 from USB.
You can skip this step if Your System First Boot option is already set on USB.
Change System Boot setting, set USB as a First Boot device
- Restart your Laptop/PC, when setting in the starting process press 5-8 times DEL, ESC, F2, F9, F10 (It is depending on your system’s motherboard, Find out whose key work in your system for going into the boot menu).
- Then Boot Menu will be open, click on the Boot tab.
That’s it, your boot setting is complete, Now we can start the installation process.
Now you have both two things which are required in this tutorial, Bootable Pen drive and Windows 8 iso file, so now we can start the windows installation process.
Step 2. Follow Installation Steps
 If you’ve followed all the previous steps then you have a Windows 10 iso File/ Extracted in Folders and bootable USB Pendrive, right.
If you’ve followed all the previous steps then you have a Windows 10 iso File/ Extracted in Folders and bootable USB Pendrive, right.Now Follow these steps.
Step 3. Select Langauge, time and Keyboard input
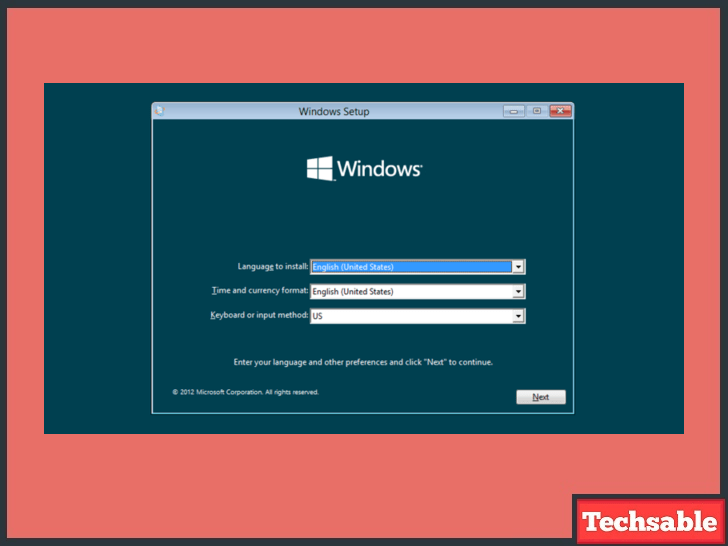
First of All, If you see this Windows page After restarting the system then it’s means Everything is Fine. Now just follow the next step.
- Select language, Time, date, and keyboard input then click Next.
Step 4. Click on Install Now

Click here on Install to begin the Windows 10 Installation process.
Step 5. Enter Product key
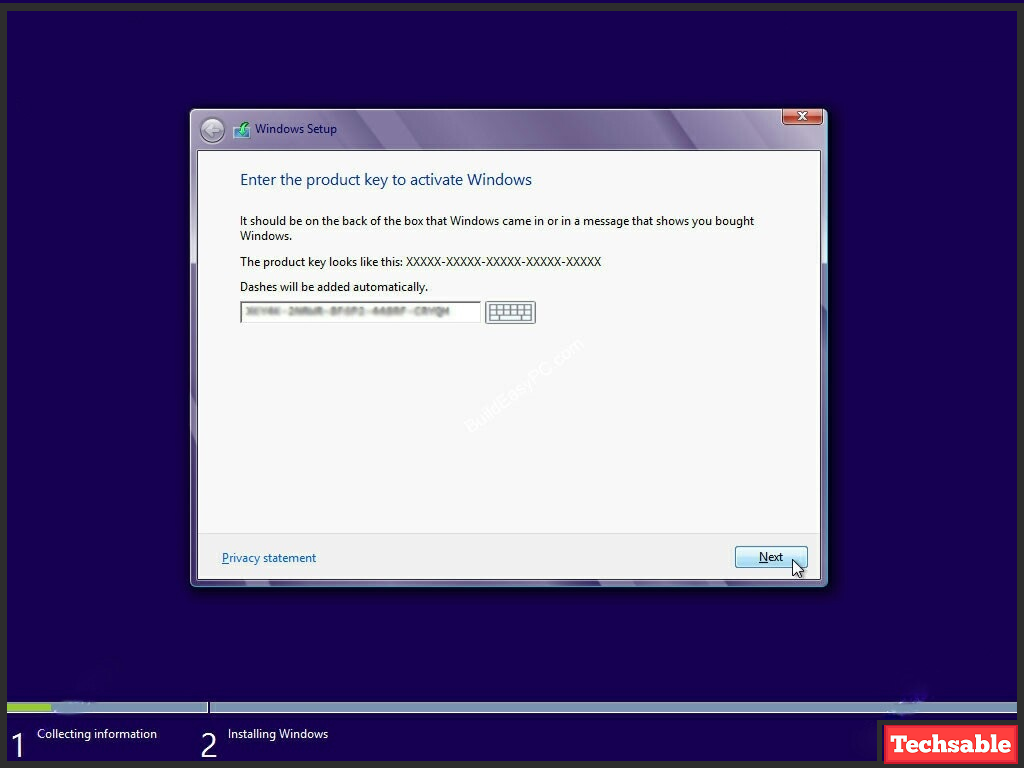 Now the system asks for the windows product key. You can’t skip this step, you need to enter the product key to on next installation steps.
Now the system asks for the windows product key. You can’t skip this step, you need to enter the product key to on next installation steps.
- Enter the Product key, then click Next.
Step 6. Read License Agreement
 Read and accept the Microsoft license agreement, If you agree to the terms of Microsoft then Tick the box and click on Next.
Read and accept the Microsoft license agreement, If you agree to the terms of Microsoft then Tick the box and click on Next.
Step 7. Choose Installation Process
 Choose what type of Installation you want. Click on Custom (Advanced).
Choose what type of Installation you want. Click on Custom (Advanced).
Step 8. Learn to Create Hard drive Partition
 If the drive partition is already created then you can skip this step.
If the drive partition is already created then you can skip this step.
Now you need to create a partition on your hard drive for making drives separated and allocate space according to your needs.
How you can create a partition on your drive, I’ll tell you.
Select Disk 0 contains 60GB of space (see in the image below).
Click on New and create a new drive.
NOTE: Allocate space for new drives in MB, not in GB.
1024MB = 1GB
For example, create a partition of 50GB then Allocate the size 50,000MB (round figure).
Step 9. Create Hard Drive Partitions
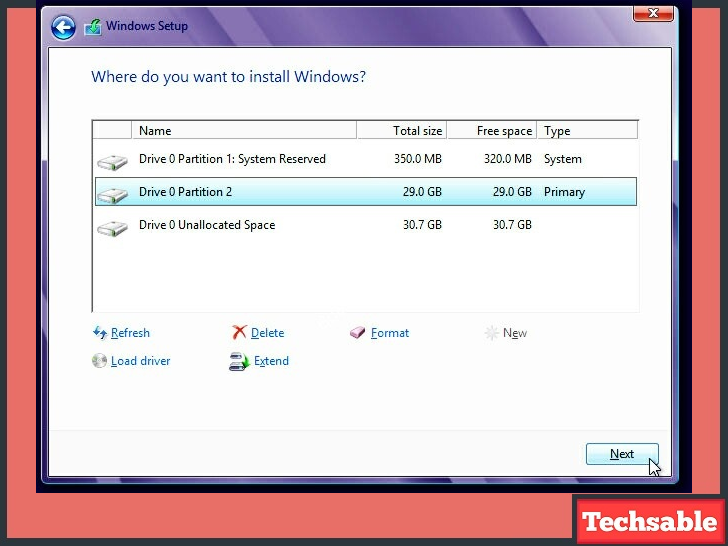 We’re creating a partition of 30GB (see in the image).
We’re creating a partition of 30GB (see in the image).
Note: You can create as many hard drive partitions of any size according to the Hard drive Storage.
Step 10. Installation is in process
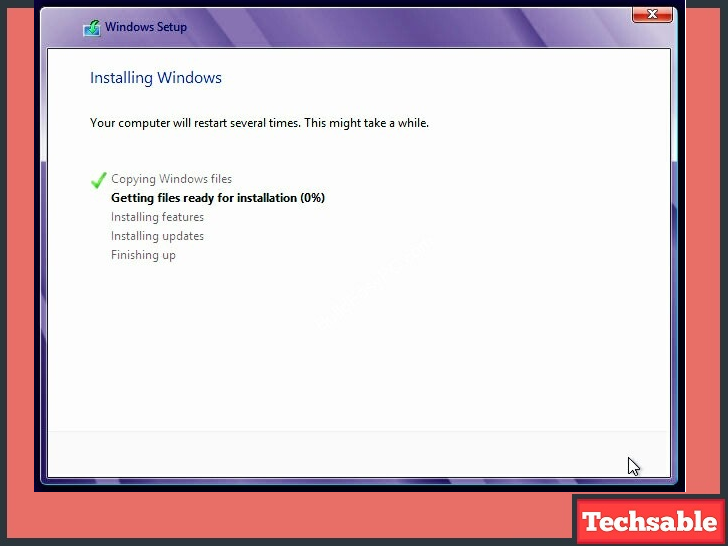 In this step, Windows starts installing window files and what you need to do is “ just wait” until it’s complete. This is a long process, it takes 20min approximately.
In this step, Windows starts installing window files and what you need to do is “ just wait” until it’s complete. This is a long process, it takes 20min approximately.
Take Some Rest, What about a cup of Coffee.
Note: The installation process is very sensitive, Make sure to not disconnect the USB Pendrive, and Don’t even let the system switch off or restart.
Step 11. Restarting the System
 Now all your hard work is done, Just wait while Windows takes a restart.
Now all your hard work is done, Just wait while Windows takes a restart.
- Click on Restart Now.
Step 12. Wait for Windows to get Ready
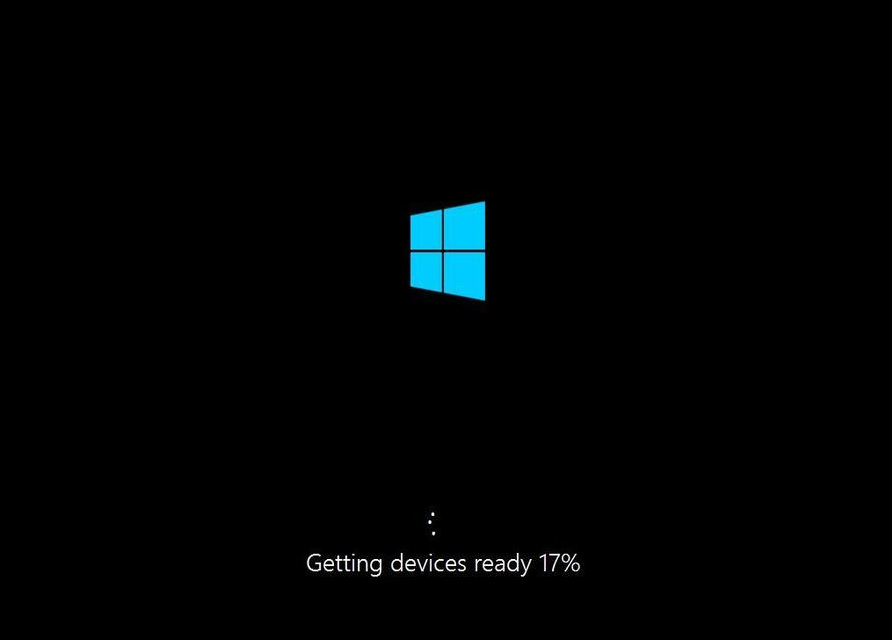 Windows gathers information from the system, wait until the percentage will 100%, and then one more time windows will take a restart automatically.
Windows gathers information from the system, wait until the percentage will 100%, and then one more time windows will take a restart automatically.
Step 13. Personalize your Windows
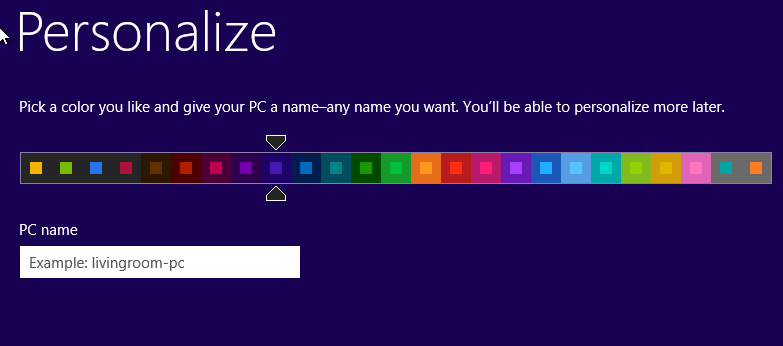 Personalize your Windows 8, choose your colors scheme and give a name to your PC.
Personalize your Windows 8, choose your colors scheme and give a name to your PC.
This setting is changeable, you can it anytime by going to windows 8 or 8.1 settings.
Step 14. Customize Settings
 Setting up your Newly Installed Windows.
Setting up your Newly Installed Windows.
Step 15. Sign in with Microsoft Account
 If you have a Microsoft account just enter your Microsoft E-mail and click on Next.
If you have a Microsoft account just enter your Microsoft E-mail and click on Next.
If you don’t have a Microsoft account just choose “Sign in without a Microsoft account“.
Step 16. Start Using Windows 10
 Now you have installed Windows 10 successfully on your system. See your desktop, customize it according to your use.
Now you have installed Windows 10 successfully on your system. See your desktop, customize it according to your use.























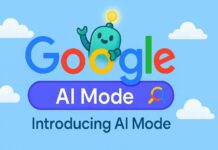


























You are so interesting! I don’t think I’ve truly read anything like that before. So great to discover someone with original thoughts on this issue. Seriously.. thank you for starting this up. This site is one thing that is required on the internet, someone with a bit of originality!|