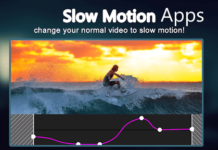Yes, You can share files on Android devices without using any App. There are many apps available for File sharing on Android but today I will show how to share files between Android devices without using any third-party application.
Why Install any App if we have the in-built feature for File Sharing on our Android devices. Yes, I am talking about the Nearby Share Feature. You can Find this File sharing feature in almost any Android Device.
Nearby share doesn’t depend on the latest Android version because it works with Google Play Services.
Every Android phone has a Google Play Services system service. I mean your Android phone has this file Sharing Feature, you just need to enable it.
[TechsableAds]
How to Share Files on Android without using any App
We’re going to use the Nearby share feature for File sharing on Android without using any app. This feature comes from Google play services so, every Android user can enjoy this feature.
Step 1. Edit Status bar by Clicking on Pencil

You know you can edit, rearrange your status bar icons. So, basically, you have to add the Nearby share icon in the status bar. Open the status bar on Android and click on Pencil.
Also Read:
- Files Sharing Apps for Android: 3 Best Shareit Alternative
- How to Read WhatsApp Deleted Messages on Android
[TechsableAds]
Step 2. Add Nearby Share Option in Main Status bar icons

Now you can add, remove, and rearrange status bar icons on your Android device. hold and drag the nearby share icon towards the main status bar icons.
Important Tip: Add Nearby share option in main status bar icons. After adding the option in the status bar, hold and press the nearby share icon then select the sharing without internet option from the settings.
[TechsableAds]
Step 3. Sender: Share any File and select Nearby share in Sharing option

This process is simple. If you’re sending a File like an Image, Video, or any kind of file then click on share and select the Nearby Share sharing option.
Step 4. Receiver: Click on status bar nearby share option

If you’re receiving files then you need to click on the Nearby share status bar icon then allow some permission like Wi-Fi and Bluetooth.
[TechsableAds]
Step 5. Connect Sender and Receiver Through Nearby share

When Sender click on the file-sharing and Receiver clicked on the Nearby share option from the status bar. After giving permissions, Sender will catch the receiver’s device and the receiver will have to Accept the file, and File Sharing will start.
Watch Video