In this post, I will show you all the Possible ways to Change Screen Resolution in Android Without Root using screen resolution changer.
Nothing is Perfect, Yes! my finger is towards your Android OS. If your Device icons, the layout is too short or too big to use.
So, now you need to make some customization to make your Android easy to use for your own convenience.
Android provides a dedicated option due to customizing settings of screen resolution.
Because you’re an end-user, you can edit the DPI (Dots per Inch) value to change the screen resolution on Android. I’ll show you how to do it, Seems like difficult but quite easy.
Now, Let’s come to the point. Here, I will you 4 Methods to change screen resolution Android.
So, it’s easy to change DPI these days but a few years ago, it wasn’t. When I have changed screen resolution with a rooted android device.
Certainly, at that time there was no such option introduced on Google Stock Android but luckily now you can take advantage of this feature without rooting your device.
Now Google understands that these features are also needed to be in stock Android to make the better OS.
Therefore, Google has added a display size feature in Settings with the Nougat 7.0 update.
If you have an Android device with an updated OS version then you can simply change the screen resolution from settings.
Besides that, there are so many features you can find in developer options settings but we’ll talk about it in another post.
Benefits of using Screen Resolution Changer in Android
If I am not wrong, you’re reading How to Change Screen Resolution because you’re curious about this topic, not because you actually need this screen resolution changing feature, right.!
But Let me tell you, Intelligently using a screen resolution changer in Android can make a good difference in terms of the overall Android experience.
Let’s understand, What is DPI in Android?
Screen density comes up with the ratio of display size and screen resolution. You can call it DPI or Dot per inch.
The higher the dpi, the smaller every individual pixel is, and also the detailed clarity you’ll get with lower dpi.
Simply put the higher DPI can provide you with better-detailed clarity in pixel and overall screen resolution but clarity is not completely dependent on DPI.
Besides that, there are other factors that work in making Android screen resolution better.
If your Android’s app icons, text, or layout is too big then you can make the screen view short as per the need by decreasing DPI value.
“Increasing DPI value as compared to default value comes as a result in low screen resolution.”
I will show you 4 methods to use screen resolution changer in Android. Every method is completely safe for your Android device because most of the methods are for non-rooted users.
Also, you can revert screen resolution back to default anytime. So, you’re free to try any method.
According to me, The Main Benefits of Changing Android’s screen resolution are:
- Gaming Performance
- Layout, Font size, and UI
- Reading Experience
Gaming Performance: Suppose, you’re playing a PUBG game on Android. Graphics and UI always play an important role in over gaming experience, right.
Above all, if you’ve ever played PUBG game on Android then you can easily relate to what I am going to say.
There are so many icons you can see on the screen like shoot, move, sprint, zoom, and so many others.
All I wanted to say if you’re playing these kinds of games with a lower screen size Android device.
So, you can make your gaming experience better by decreasing the screen resolution then you can use all the buttons on-screen without any problem.
If you know when to increase or decrease screen resolution on Android then maybe you can make your gaming experience better on Android devices.
Layout, Font size, and UI (User Interface): Display pixel density directly affects the overall quality of pixels.
Font size, layout, and pixel density help to build a good UI Experience for the user and you have the power to change font size and screen resolution as per your needs.
Reading Experience: In the Ebook, you can zoom the page while reading but you can’t decrease the size from the default size, right.
By setting the small screen resolution, you can read more text without scrolling.
4 Ways to Change Screen Resolution in Android: Screen Resolution Changer
In this post, I will show you all the 4 methods to change Screen Resolution in Android. (With and without Root)
- From Android Display Settings (no root)
- Using Developer option Settings (no root)
- With the Android App (root)
- Through Windows PC (no root)
These above are the 4 methods to change screen resolution in Android.
Three of them don’t need root access but if your device is a bit old ( Android version below nougat 7.0) then I suggest you go with the root method, it’s easy.
But, Before that try methods 1st and 2nd. These methods are super easy to perform and execute.
Also, you don’t need a Rooted Android device to try these methods.
Method #1: Use Android Display Settings (Nougat 7.0 or Above)
Step 1. Open Settings
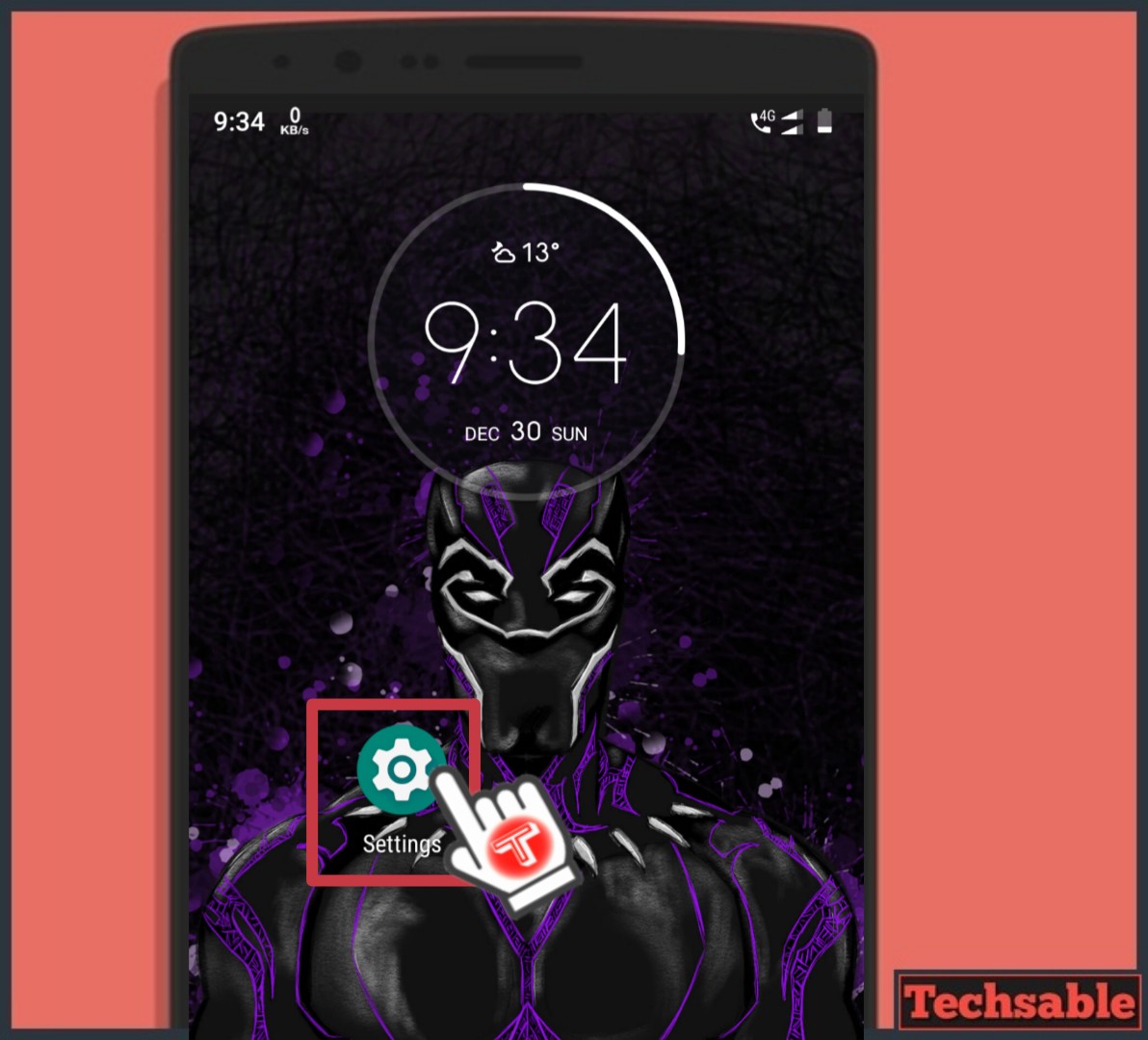 If your Android device is running on Nougat 7.0 Android version or above then this simplest method is for you. Open Settings on your Android device.
If your Android device is running on Nougat 7.0 Android version or above then this simplest method is for you. Open Settings on your Android device.
Step 2. Display
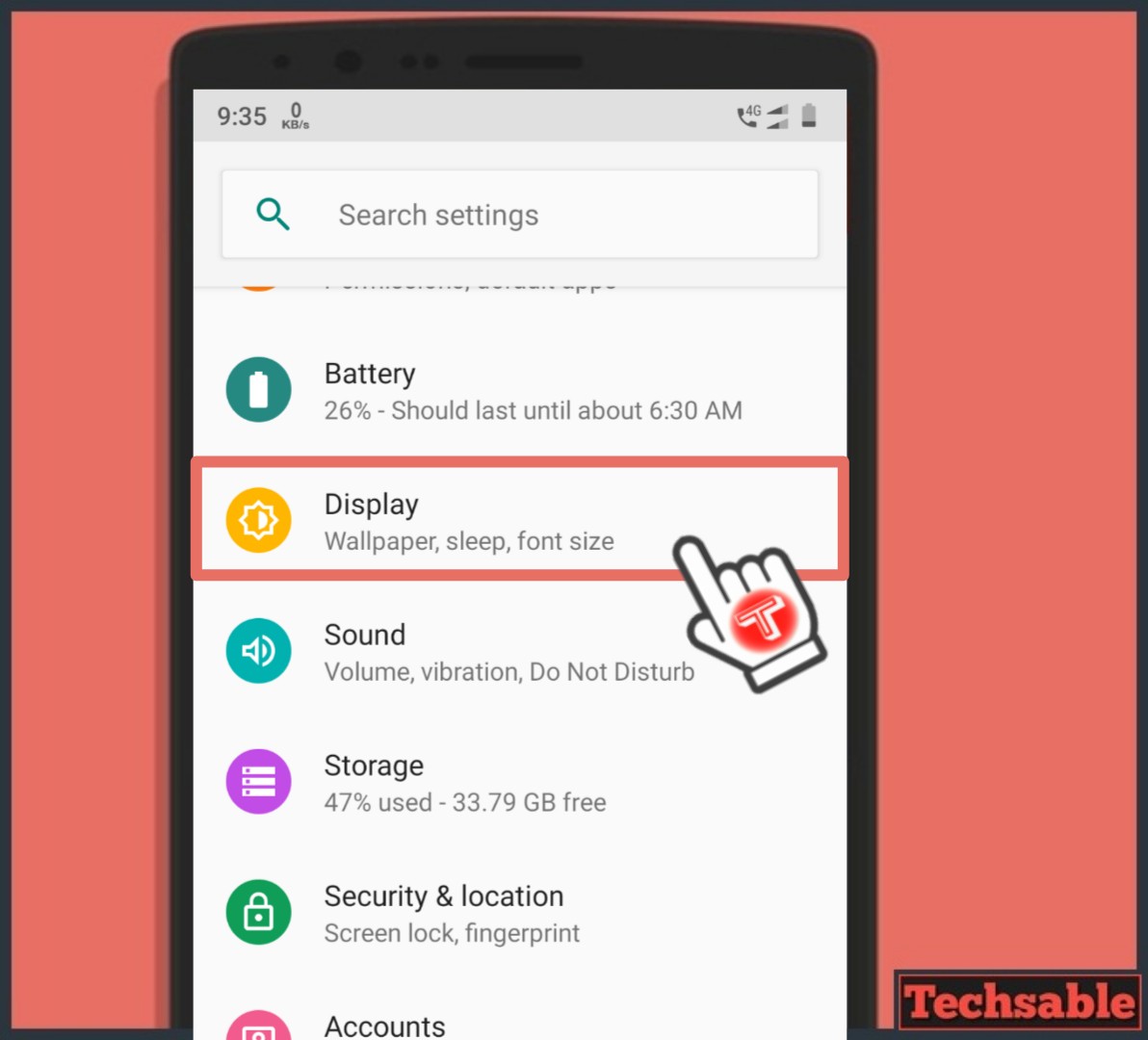 Locate the Display option on your Android Settings and open it.
Locate the Display option on your Android Settings and open it.
Note: I am showing all Android methods in Stock Android UI with the latest Android version 9.0 Pie.
The UI may vary on different devices but you can find all the option maybe with a different name.
Step 3. Advanced

In the display settings, you can try some cool features like color mode, and night mode. But we’ve to change the Display size, simply click on Advanced.
Step 4. Display size
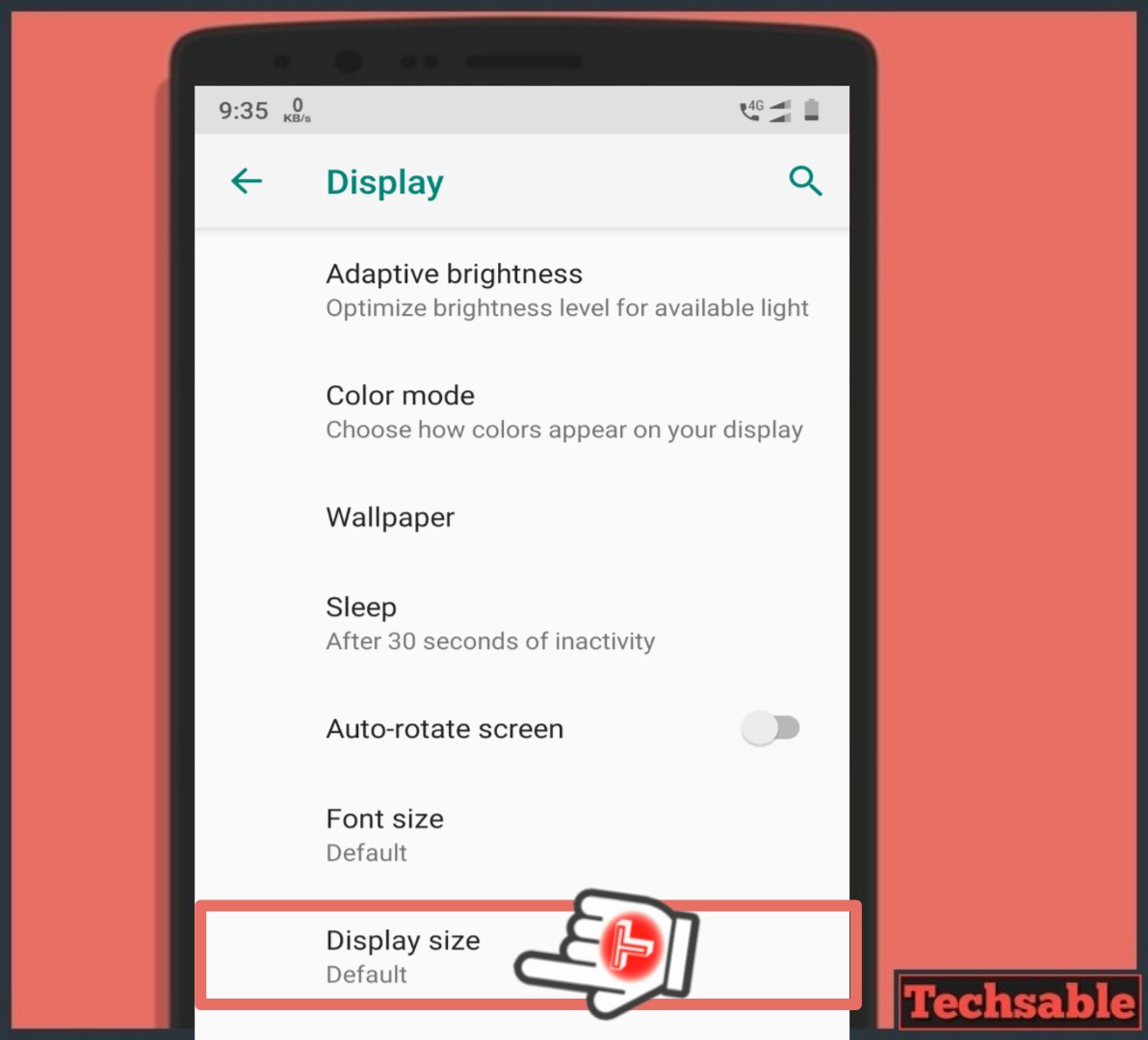
In Advanced settings, Click on Display Size to change the screen resolution in Android.
Step 5. Change the Display size
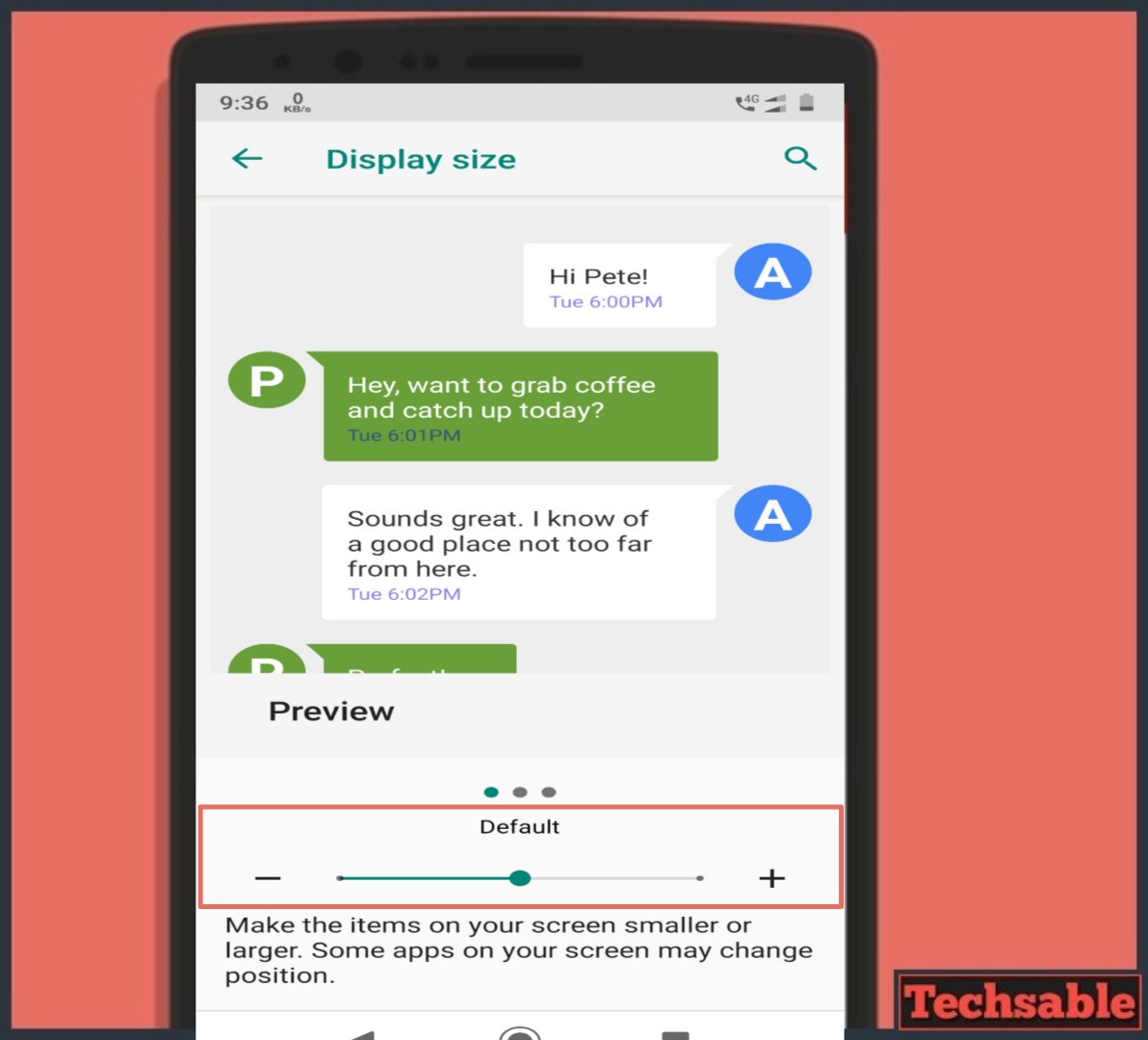 Now, here are 3 Display size customization settings. You can consider as Small, Medium, and Large. Change your settings also see the preview of your display size selection.
Now, here are 3 Display size customization settings. You can consider as Small, Medium, and Large. Change your settings also see the preview of your display size selection.
Method #2: By Using Android Developer Mode Settings
Step 1. Open Android Settings >> developer Mode Settings >>Small Width
 Open Developer mode from settings. Locate Small Width then click on it. You can find this option in the lower middle.
Open Developer mode from settings. Locate Small Width then click on it. You can find this option in the lower middle.
To Enable Developer Mode, Click on Settings >>About Phone >>Tap Built Number 7 Times. The developer will appear in settings.
Yes!, you’ve to Enable developer mode on your Android device then it will be visible at the bottom of your Android settings.
Step 2. Change the Smallest Width value
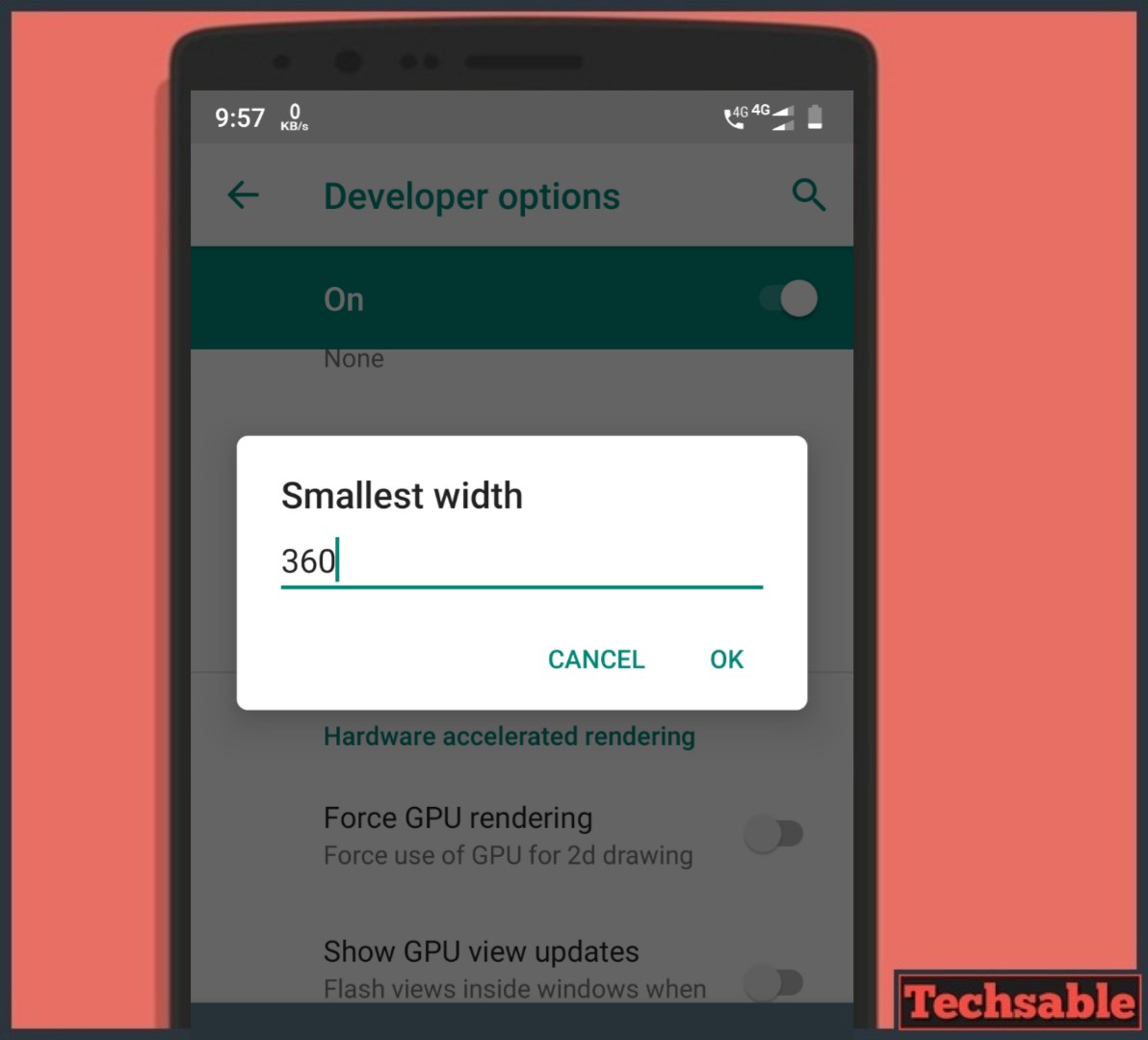 Change the Value and see the difference in Display resolution. The First value you see in the smallest width option is your Default smallest width value.
Change the Value and see the difference in Display resolution. The First value you see in the smallest width option is your Default smallest width value.
Method #3: Using DPI Changer Android App (Root Needed)
Step 1. Install DPI Changer from Google play
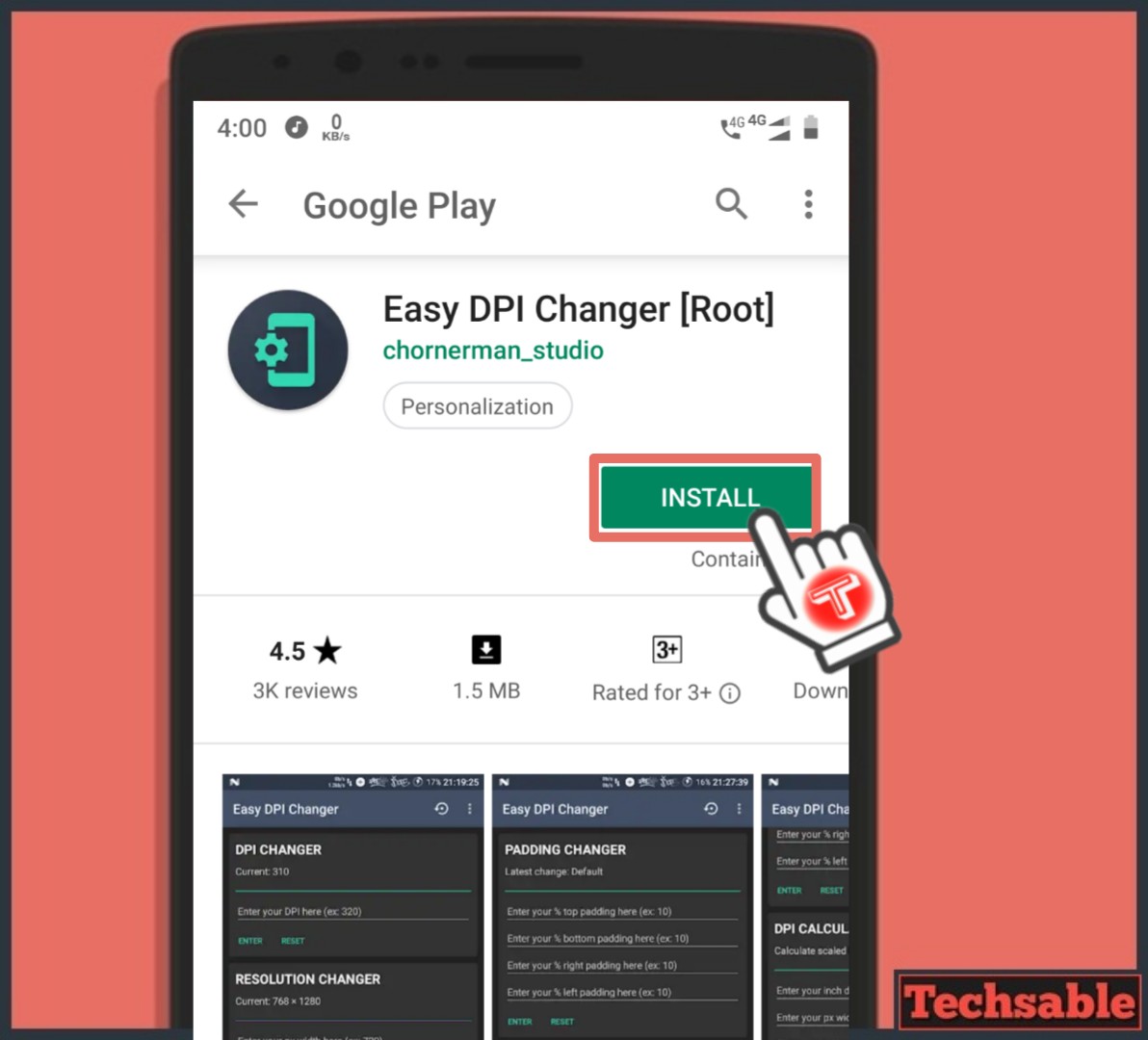 If you have a Rooted Android device, this method is good for you. Simply, install DPI Changer Application from the Google Play Store.
If you have a Rooted Android device, this method is good for you. Simply, install DPI Changer Application from the Google Play Store.
Install Easy DPI Changer
Step 2. Allow Root Privileges to DPI Changer
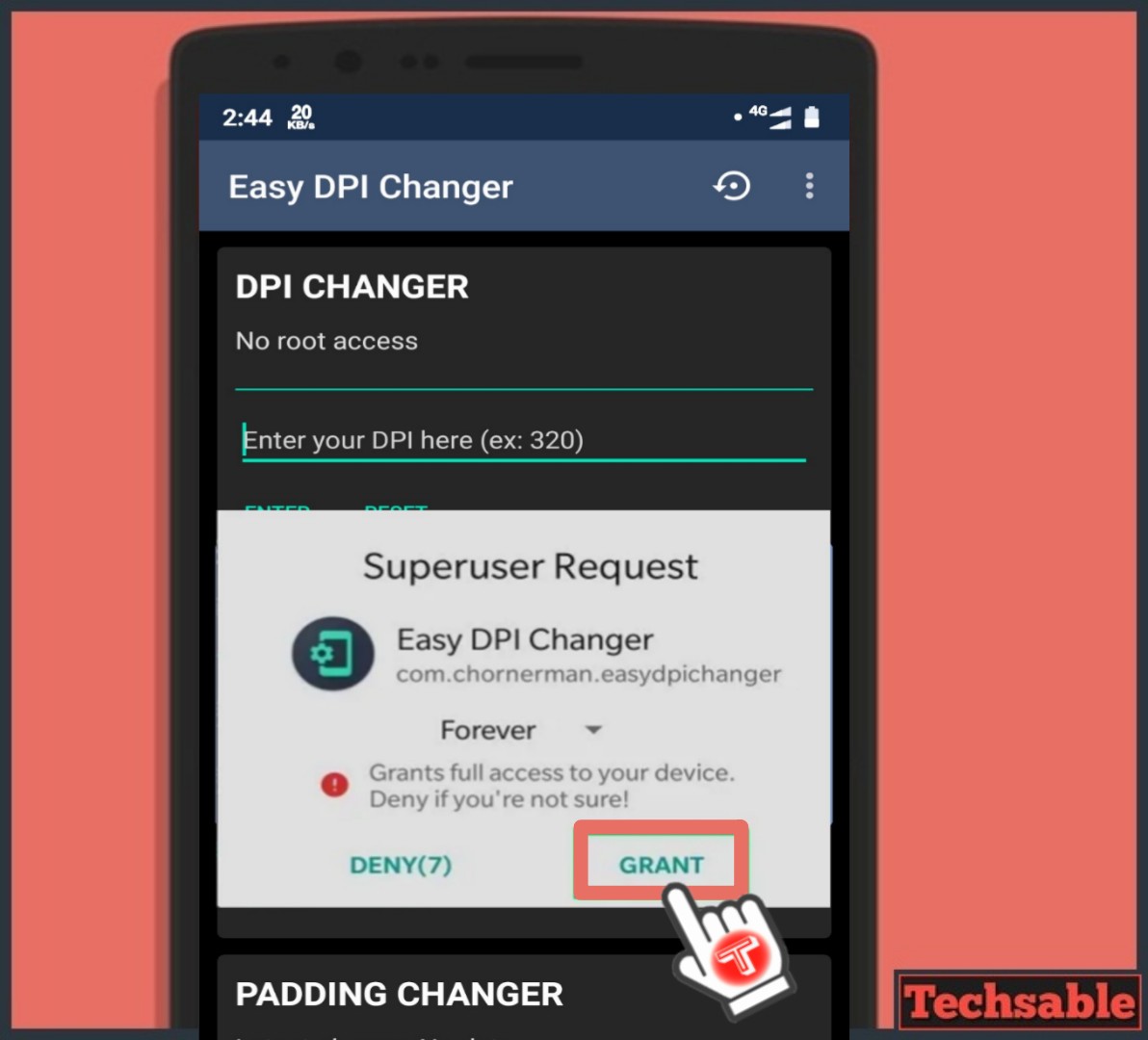 DPI Changer App will ask you to grant Root permission to access the app functions. Simply, allow it.
DPI Changer App will ask you to grant Root permission to access the app functions. Simply, allow it.
If your Android device is not Rooted and you’re looking forward to rooting your device.
Read: How To Root Any Android Smartphone in just 1min (Without PC)
Step 3. Put your DPI value >>Enter
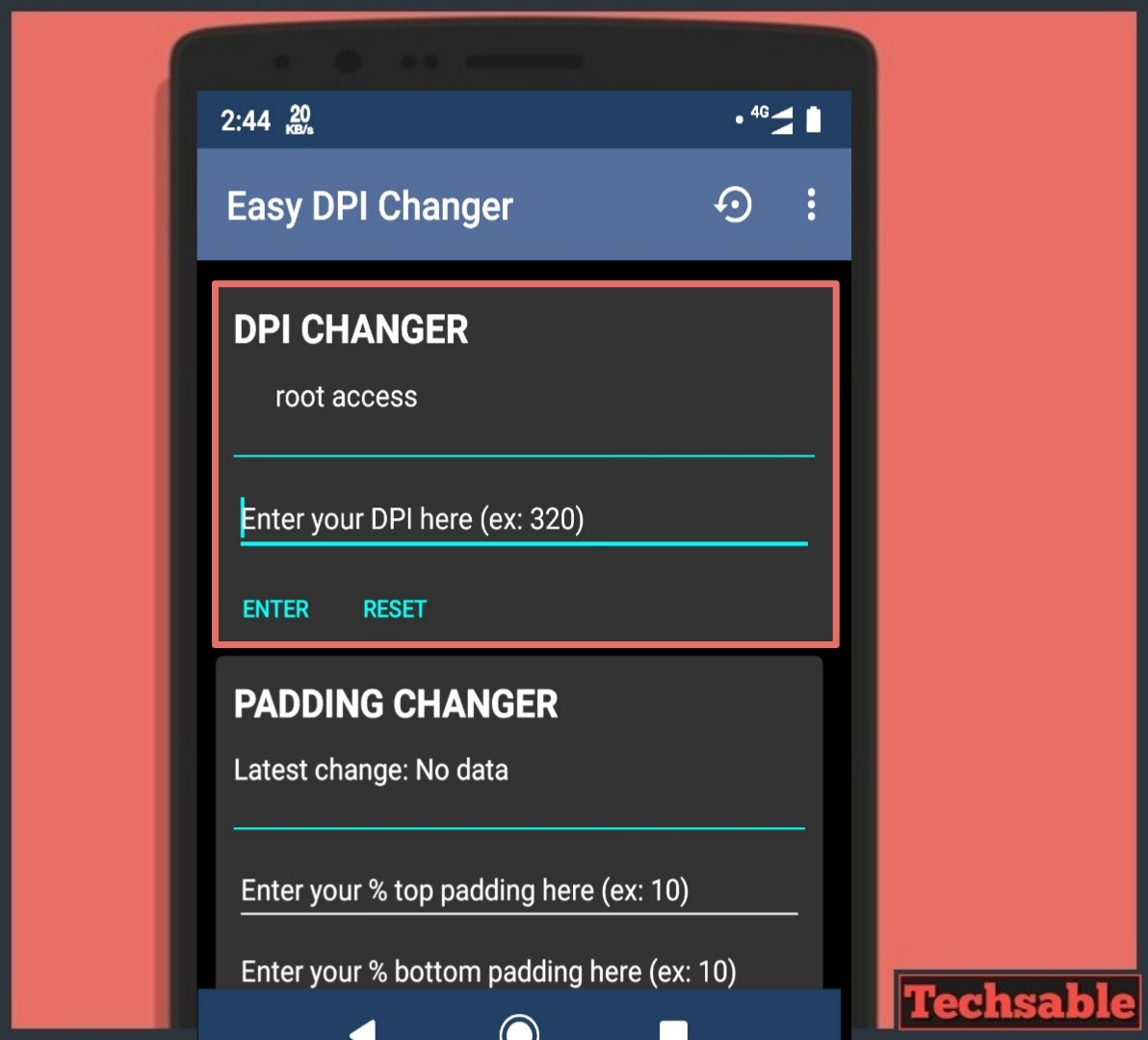
In the first box, Enter the DPI value you want to change. and then click on enter.
But before everything, I suggest you install the DPI checker App from the Google Play Store and check your Device’s default DPI rather it will help you to get back to the default screen resolution.
Method #4: Through Windows PC
Step 1. Download and Install ADB on Windows
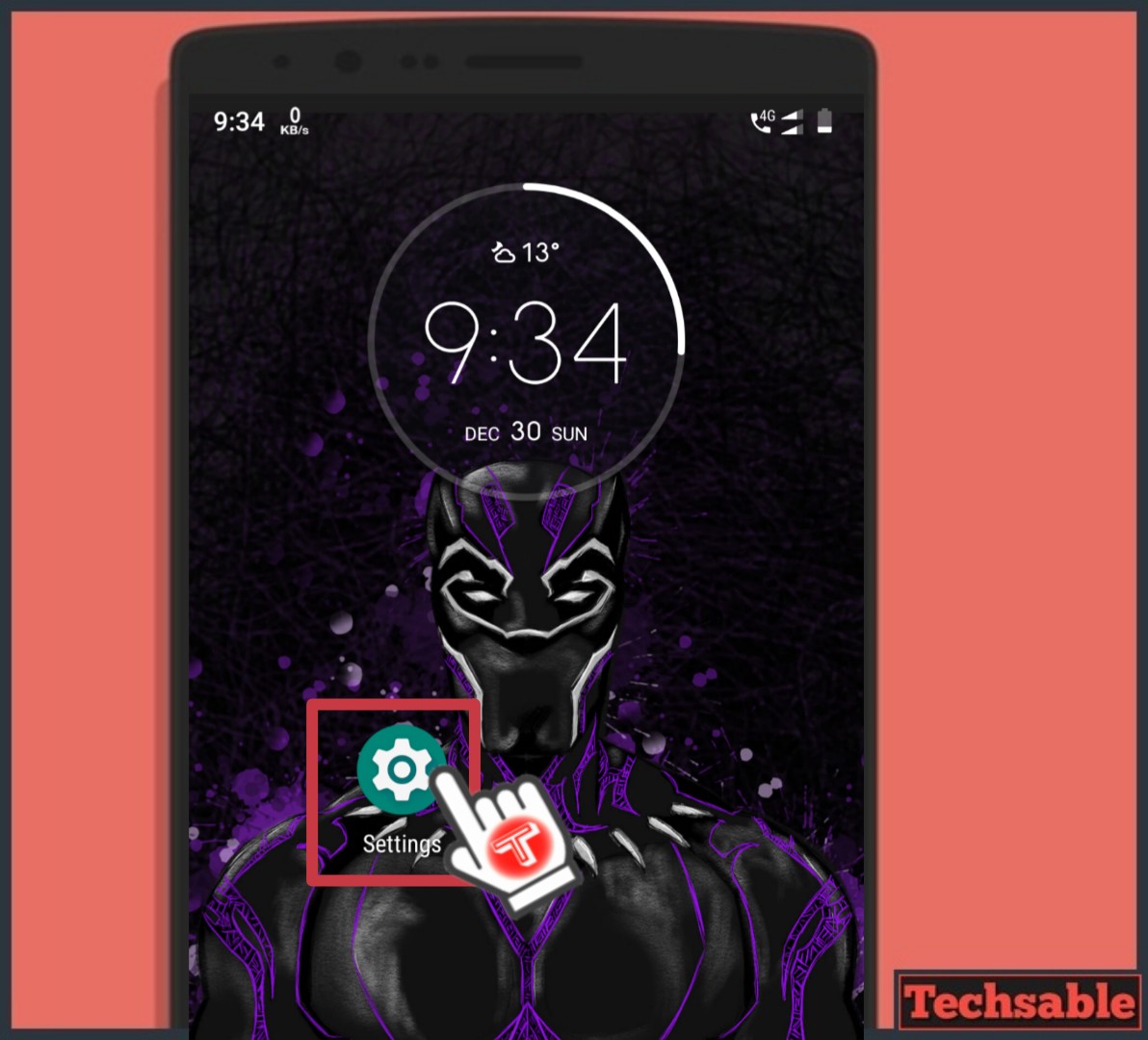 Firstly, you need to install and set up ADB (Android Debug Bridge) on Windows. You can read a tutorial on XDA to perform this step.
Firstly, you need to install and set up ADB (Android Debug Bridge) on Windows. You can read a tutorial on XDA to perform this step.
Step 2. Allow USB Debugging from Developer mode in Android
 Once you set up and Installed ADB and Fastboot on your Windows PC successfully. Allow USB Debugging on Android from the developer option.
Once you set up and Installed ADB and Fastboot on your Windows PC successfully. Allow USB Debugging on Android from the developer option.
Step 3. Connect Android with Windows PC through USB Cable
Simply put your Android USB or charging cable in the Windows USB port and Set your Android Device on File Transfer.
Step 4. Open CMD (Command prompt) on Windows and type commands

Now, Here we need to enter some commands to change the Android DPI.
Open CMD on a Windows PC (Run as Administrator) and type Some commands:
First of all, Check your Android Device is properly connected to your PC.
- Type adb devices and hit enter. If Commands return with your device name then it’s successfully connected.
- Type adb shell and hit enter to know the default DPI of your Android device.
Note it or you can install a DPI checker App from Google Play Store to check your default DPI.
Then, Type dumpsys display and hit enter.
Step 5. Change DPI and reboot device
 For changing the Android DPI, type wm density (DPI value) && adb reboot
For changing the Android DPI, type wm density (DPI value) && adb reboot
Check in the above screenshot, 640 is just for Example. Check your Default DPI and then try to enter some relative DPI value.
Consequently, Enter the command and your device will take a reboot and you’ll be able to enjoy the new screen resolution on your Android.










































vivo s1 mai commands work nahi kr rqhi hai device ka name nahi a raha cmd mai
How to overcome screen lag on my old smart android tv (Vu) while doing screen mirroring on my android phone… Kindly guide.