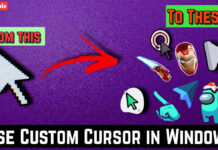The Windows support forum has been getting a lot of posts regarding how to fix Bluetooth audio stuttering in Windows 10/11.
Users are facing audio stuttering issues while they connect Bluetooth devices to their PC. Cutting out audio or disconnecting is the most common among the problems reported.
So to help you troubleshoot this problem, in this blog I have discussed some solutions that will surely get this problem fixed.
Read Also:
[TechsableAds]
How to Fix Bluetooth Audio Stuttering in Windows 10/11?
By Following all these steps, you can easily Fix Bluetooth Audio Stuttering in Windows 10, 11, and other Windows versions as well.
1. Try Bluetooth troubleshoot
Bluetooth troubleshooting is Window’s in-built feature to solve the technical problems faced by all users. To Fix Bluetooth audio stuttering in Windows 10/11 follow the steps mentioned below.
1: Press Windows +S to open a search dialog box, search for Troubleshoot
2: Hit troubleshoot settings.
3: Head to Additional Troubleshoot to search for the Bluetooth one.
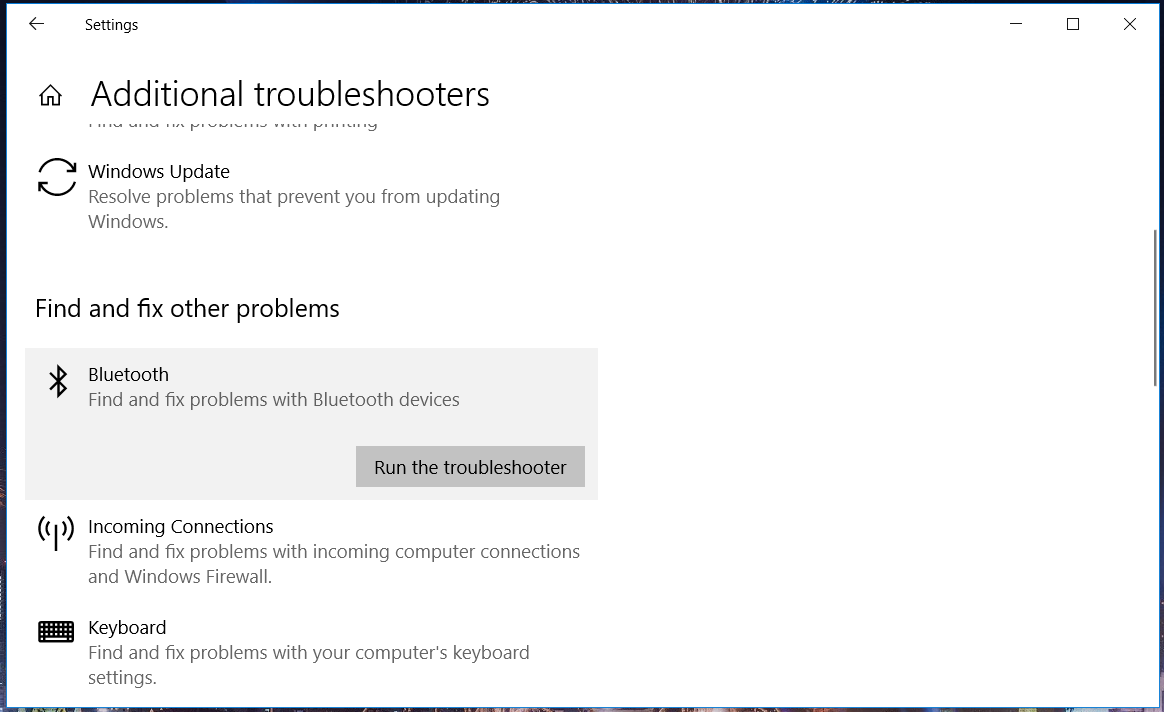
4: Select the Bluetooth option and it will begin the process.

5: The process might be a little time-consuming. The troubleshooter will guide you through further instructions.
[TechsableAds]
2. Fix the Bluetooth audio stuttering issue by updating the Bluetooth driver
We will use a DriverFix to find out the drivers that are outdated and then we will update only those drivers.

- Download and Install the Driverfix (.exe) file.
- Launch it and DriverFix will then detect the outdated driver and list them up for you.
- Go ahead and choose the drivers which you need to get fixed.
- DriveFix will then install the updated version of drivers.
- Restart the PC to let changes apply.
[TechsableAds]
Done! This will definitely fix your Bluetooth stuttering problem. If not, do not worry. I have included a few more ways to fix it.
3. Check to Disable all enhancement options
Most users have said that this method fixed their problems so make sure you try this out.
1: Click on the Speaker icon on your display, and select Sound.

[TechsableAds]
2: Now select default devices in the Playback tab and head to Properties.

3: Go to the Enhancement tab and check the box with the option saying Disable all enhancement.
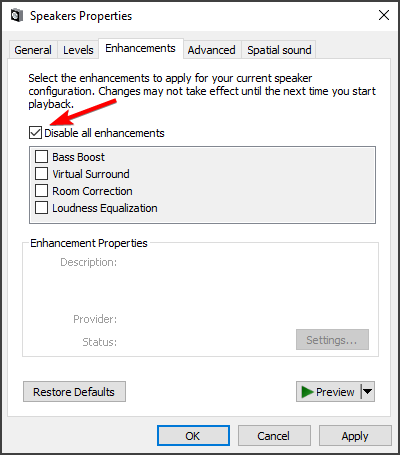
4: Hit Apply and Ok.
[TechsableAds]
4. Reset the Bluetooth device
Shut down the Bluetooth device with the stuttering problem and turn it On again. This is an easy yet effective way to fix the problem and save a lot of time.
5. Disable Bluetooth Collaboration

1: Go to Device Manager
2: Open Network Adaptors
3: Double click it and it will open Properties
4: Go to the Advanced tab and select Bluetooth Collaboration
5: Disable it and hit OK.
[TechsableAds]
6. Connect using a USB cable to Fix the Bluetooth audio stuttering

There is a chance of a technical problem with the Bluetooth device signal mechanism; in such cases using a USB cable can fix the problem. This will definitely fix your audio stuttering problem.
[TechsableAds]
7. Adjust Roaming Aggressiveness
1: Open Control Panel and head to Network and Sharing Center.
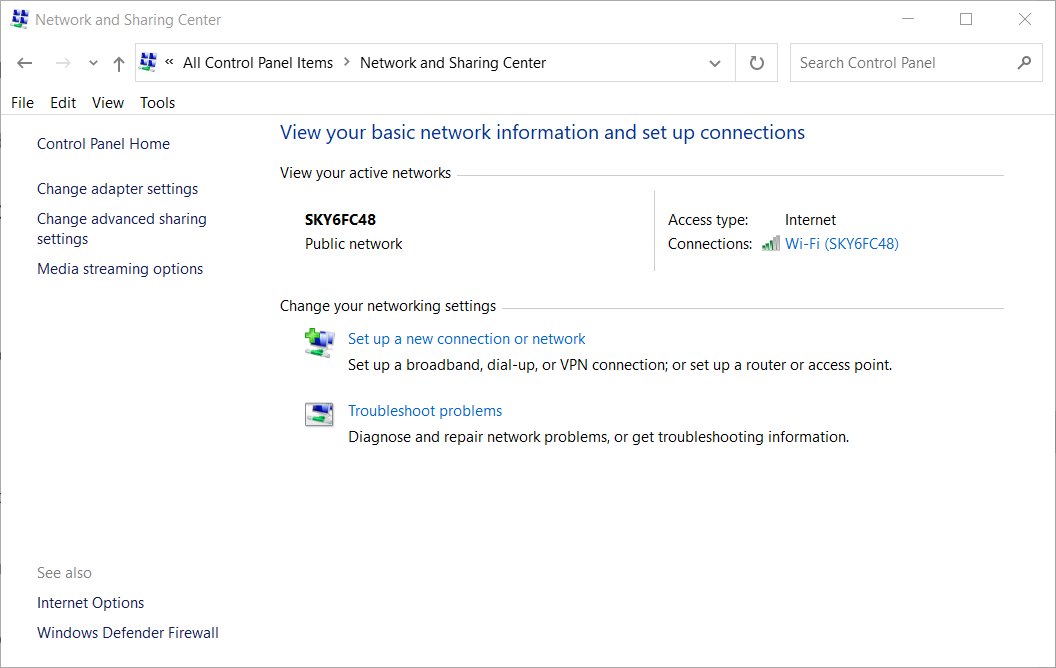
2: In the Connection, section click on Wi-Fi.
3: Open its Properties at the bottom left to open the configuration tab.
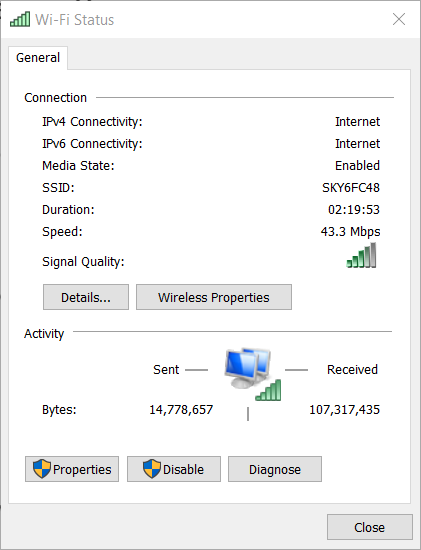
4: Hit Configure
5: Head to the Advanced tab at top of the dialog box.

6: Select Roaming Aggressiveness and in the left side drop-down menu, select the lowest.
Read Also:
- How to Run Android Apps on Windows 11 Without Emulator
- How to Transfer Files Between Android to PC Wirelessly Without Internet
Conclusion:
This article was about how you can fix Bluetooth audio stuttering in Windows 10/11. Using these above 7 ways I am sure you have got your Bluetooth stuttering problem fixed.
Which one of the above 7 ways fixed your problem, do let me know in the comment section. This was it for this article.