We always share cool, funny GIFs on social media like Facebook, Twitter. But do you know, How to Convert image to GIF?
Yes, Today in this topic I am going to show you how to create gifs from the image. To know more about GIFs, you can read these posts:
However, I am going to make everything simple for you to easily understand how to Convert images into GIF even if you’re a beginner.
GIF stands for Graphics Interchange Format. A moving dynamic image just works like a small video in a loop without sound.
But you can also convert multiple images into a GIF image, it will work just like an image slideshow.
How to Convert Image to GIF
There are many ways to create GIF, you can also convert multiple Images into GIF by using an Application, software, online gif maker, and once you’re familiar with all these basic methods.
Take the one step ahead to do something professional by start learning to create a GIF in Photoshop.
But in this Tutorial, I am going to share with you the easiest method to convert images into GIF. This method will definitely help you to learn more about GIFs.
To Make your own GIF you need to start with two basic methods.
- Convert Multiple Images into GIF
- Cut a Short Video Part and Convert to GIF
We’ve already discussed creating a GIF from the Short video part in our previous post. Now let’s talk about point 1. How to convert multiple images into GIF.
GIFs can define more than a picture. That’s the only reason GIFs is so much popular these days on social media.
If you have a Facebook page, you can gain more page followers with the help of GIFs.
Besides that, GIFs will also help you to gain more followers and user engagement on Instagram and Twitter. Let’s See How we can convert Multiple Images into GIF.
Step 1. Open GIF Maker >>Upload Images
 Open GIF Maker Official website and click on Upload Images to upload all the images you want to convert into GIFs.
Open GIF Maker Official website and click on Upload Images to upload all the images you want to convert into GIFs.
Step 2. Select Canvas size, Animation speed, Loop, Music
 Once you’ve uploaded all the images, Set the Animation speed, canvas size, Loop and you can also add the music in the GIF if you want.
Once you’ve uploaded all the images, Set the Animation speed, canvas size, Loop and you can also add the music in the GIF if you want.
Step 3. Click on Create GIF Animation
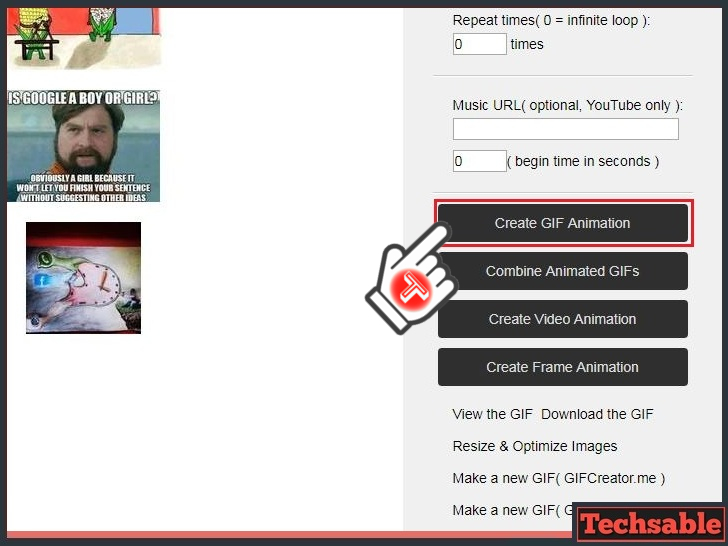
Once you select all the desired settings, Click on Create GIF Animation.
Step 4. View or Download the GIF
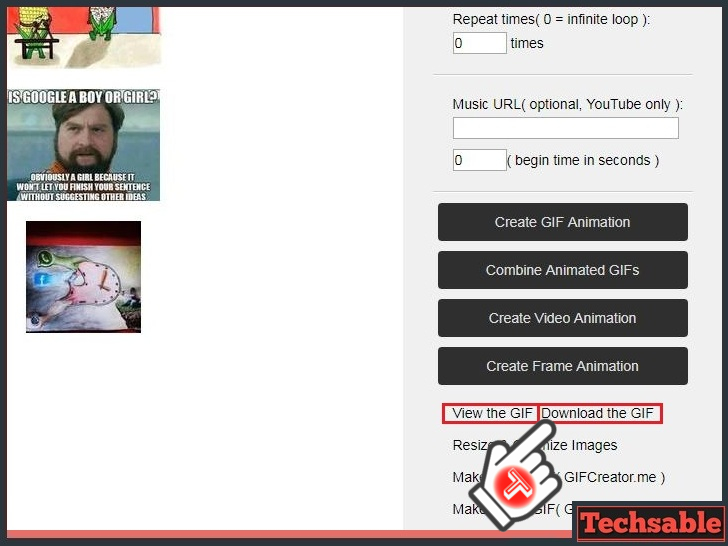
Now you can view or download the output GIF on your storage. So, this is the easiest tutorial to convert multiple images into GIFs.
If you have more new creative ideas related to GIF topics, Feel free to sharethem with us in Comments and through email. Also, share this post with your friends and family.









































