Do you want toRun Android Apps and Games in Windows PC to enjoy Android game on a large Windows PC’s display then you’ve landed in the right place.
If you have a Controller device and Windows PC then you can experience Android games on Windows PC.
It doesn’t matter how good is your PC because Android App size is so much lower as compared to Windows games, right?
You can easily play any Android game on your Windows PC by using BlueStacks Android emulator Software.
In this post, I am going to show you How to Run Android Apps and Games on a Windows PC.
You don’t need to install any other operating system or dual boot your system. In fact, just one Windows software will run your all Android games and applications in Windows.
How to Run Android Apps and Games on a Windows PC
Bluestacks is the free Windows software that allows you to run Android games and applications on your Windows PC.
It doesn’t replace your entire operating system. Instead, it runs Android apps within a window on a Windows desktop.

This allows you to run Android apps just like any other program.
This is a solution for running Android apps on Windows.
You can use this software very easily because of its good user interface.
This is the fairly oldest and the best software available for free, just download this software and enjoy Android apps in Windows.
Steps to Run Android Games on Windows
Step 1. Download and Install BlueStacks on Windows
Go to the Bluestacks official Website and download the software. The Bluestacks Official Download Link is provided below in the post.
So, simply download the setup file and follow the installation process. The bluestacks installation process is similar to installing any other software on a Windows PC.
Step 2. Save Android App or Game Apk File on Windows
In order to run any Android app on Windows, you need to save the Apk File on Windows.
If you don’t know how to get APK files from Installed Apps on Android then read this post.
Now once you get the Android APK file, Move it from your Android to Windows PC. You can do this using a USB Cable, right?
Step 3. Right-click on Apk File and select Bluestacks
Once your APK file is moved to Windows, Simply right-click on the APK file and select Bluestacks, and your game will start.
Step 4. Enjoy the Game
Once you open the APK file on Bluestacks, then you don’t need to follow this process again. Just open Bluestacks and you’ll see your game is right there.
Open it and start playing it.









































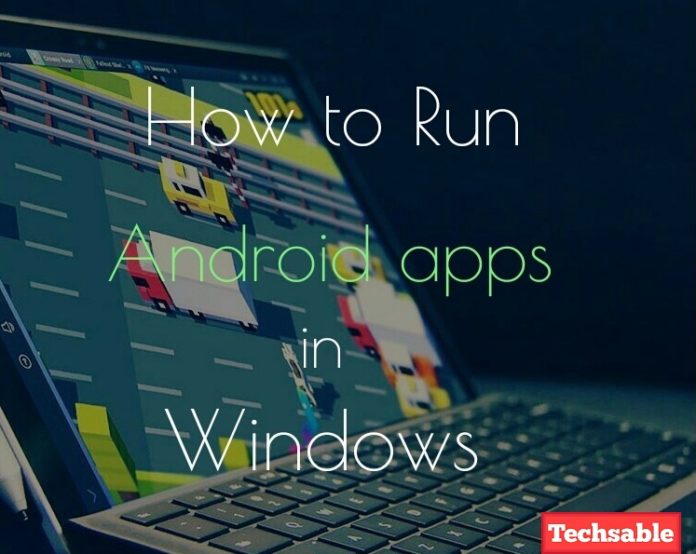

Clear and nice, i love the post
Nice…
Remarkable things here. I’m very glad to look your post. Thanks so much and I am looking forward to touch you. Will you kindly drop me a mail?|
Because the admin of this web page is working, no doubt very shortly it will be well-known, due to its quality contents.|
Thank you, Benny.