GTA Vice City is just an ultimate game for playing on Laptop but if you’re playing on Android then you will need to know, how to enter cheat codes on Android running game.
If you want to Install and Play GTA Vice City on your Android Device, simply check out the below tutorial, or if you’ve already installed Vice city then read the next.
As we all know, Android is a widely growing operating system among smartphone users obviously, Android gaming is also growing.
Many games support cheat codes like GTA Vice City. So you have to know how to enable cheat code on Android.
Read: GTA Vice City Android Cheat Codes List
How To Use Cheat Codes on Android Gaming
Here, I’ve Updated the 2 working Methods to Enter Cheat on Android games like GTA Vice City, SanAndreas.
Firstly, try the first method and in any case, it wouldn’t be helpful for you then try Method 2. Follow the steps to learn how to use cheat codes on an Android device.
Method 1. Enter Cheat Codes On Android Gaming using Hacker’s Keyboard
In this method, I am going to show you the most easiest and successful way to Enter Cheat Codes in Android Games like GTA Vice, San Andreas, and More.
If any Android Available game supports Cheat Codes, You can simply follow this method to use cheat codes on any Android Device.
If you want to enter Cheat codes in GTA Android then just follow me step by step to enjoy Cheat codes in this game.
Step 1. Install Hacker’s Keyboard From Google Playstore
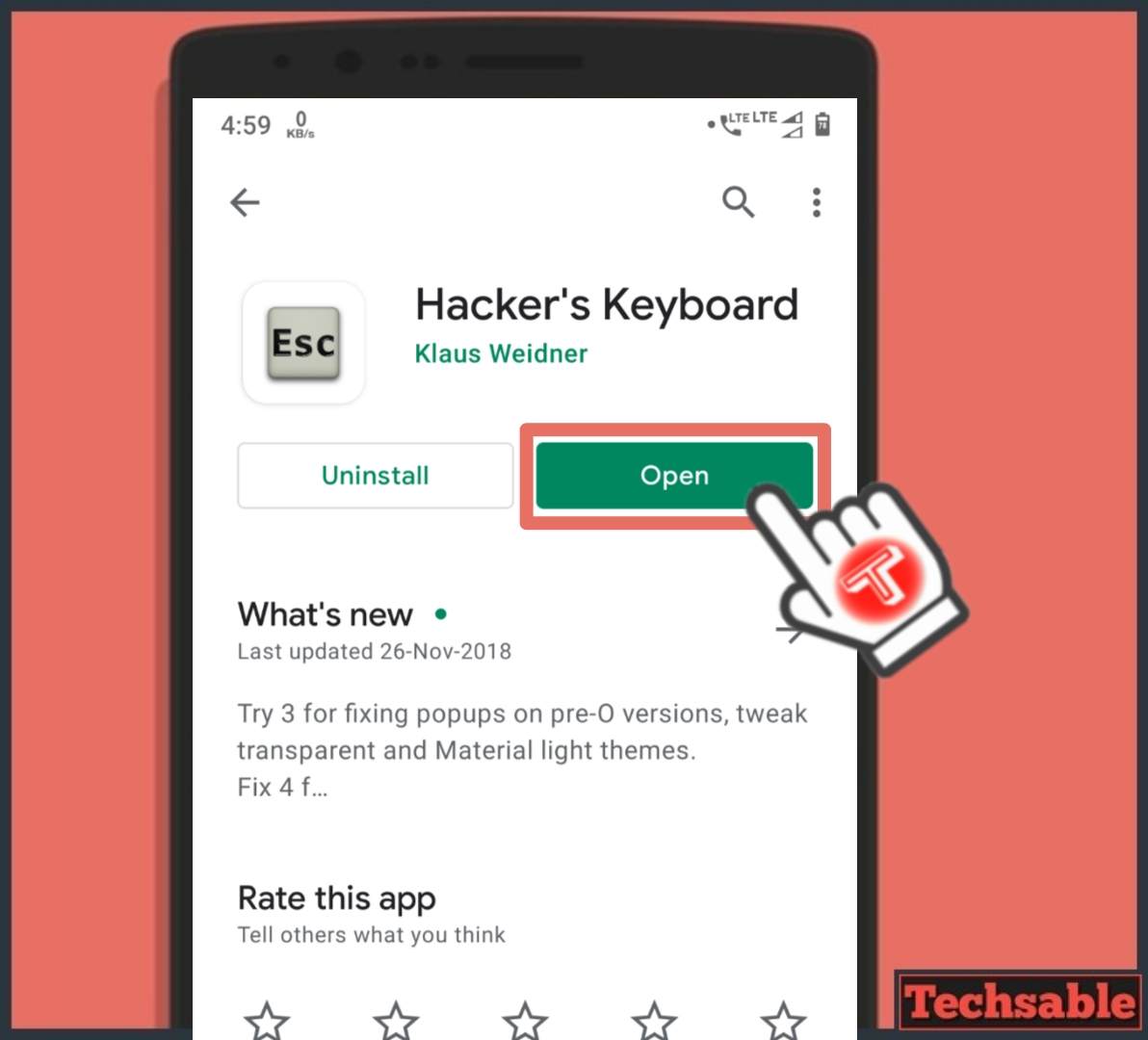
I can assume, GTA Vice City is already installed on your Android device and obviously you’re looking for how to enter cheats in Vice City Android but if you want to install GTA Vice City on Android then follow this tutorial, How to Install and Play GTA Vice City on Android.
For using Cheat codes on Android, Install the Hacker’s Keyboard application from Google Playstore.
Step 2. Open Hacker’s Keyboard and Customize Settings

Once you installed Hacker’s keyboard, just Open this keyboard Application and we have to adjust the settings here.
For Making it Simple, I already marked the option you need to click and change settings. You need to just follow my steps by Click on Enable Keyboard, Input Languages, Set Input Method, and Settings and make some changes.
- Enable Keyboard
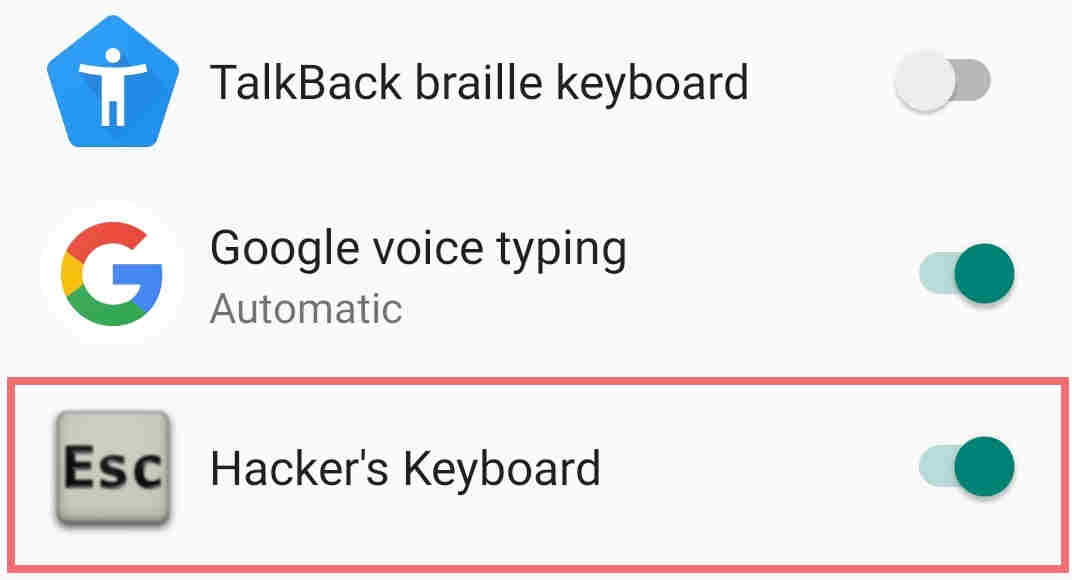
In the Hacker’s keyboard settings, Click on Enable keyboard then just Enable the Hacker Keyboard.
- Input Languages
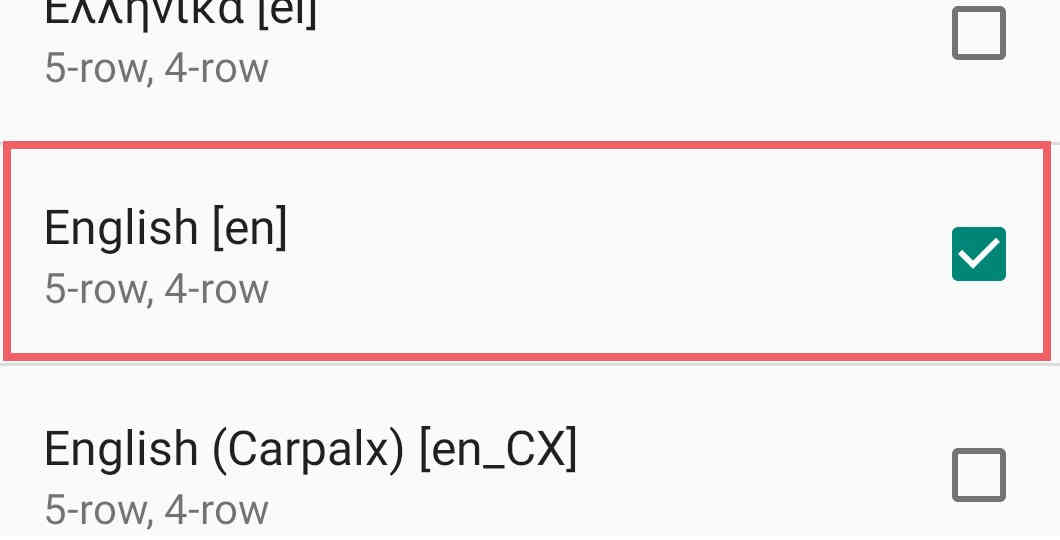
Now Click on Input Languages and Select English [en]. We need to select the English language because Hacker’s keyboard works in many languages so we need to select the language we prefer.
- Set Input Method
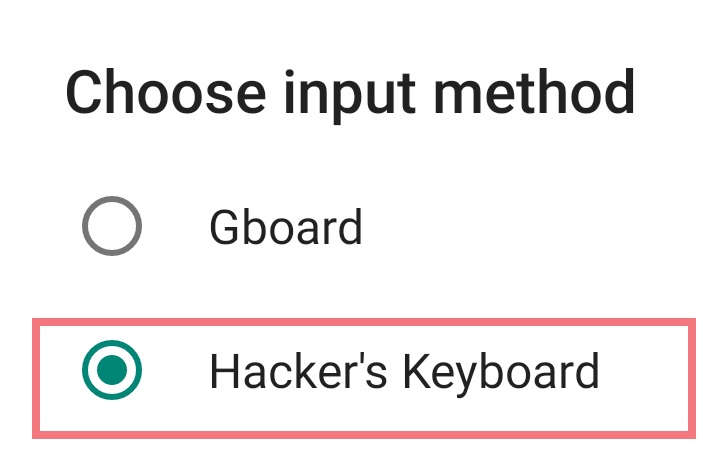
Click on Set Input Method and select Hacker’s keyboard. This option will enable the hacker’s keyboard while gaming instead of Google Keyboard.
- Settings

In the last option, Click on settings find Use Permanent Notification and enable it. This is an important step, Use Permanent notification will add the Hacker’s keyboard (sticky icon) in the status bar so that you can easily use a keyboard and enter Cheat codes while playing GTA Vice City.
Step. 3. Open GTA Vice City Game on your Android and Click on Hacker’s Keyboard
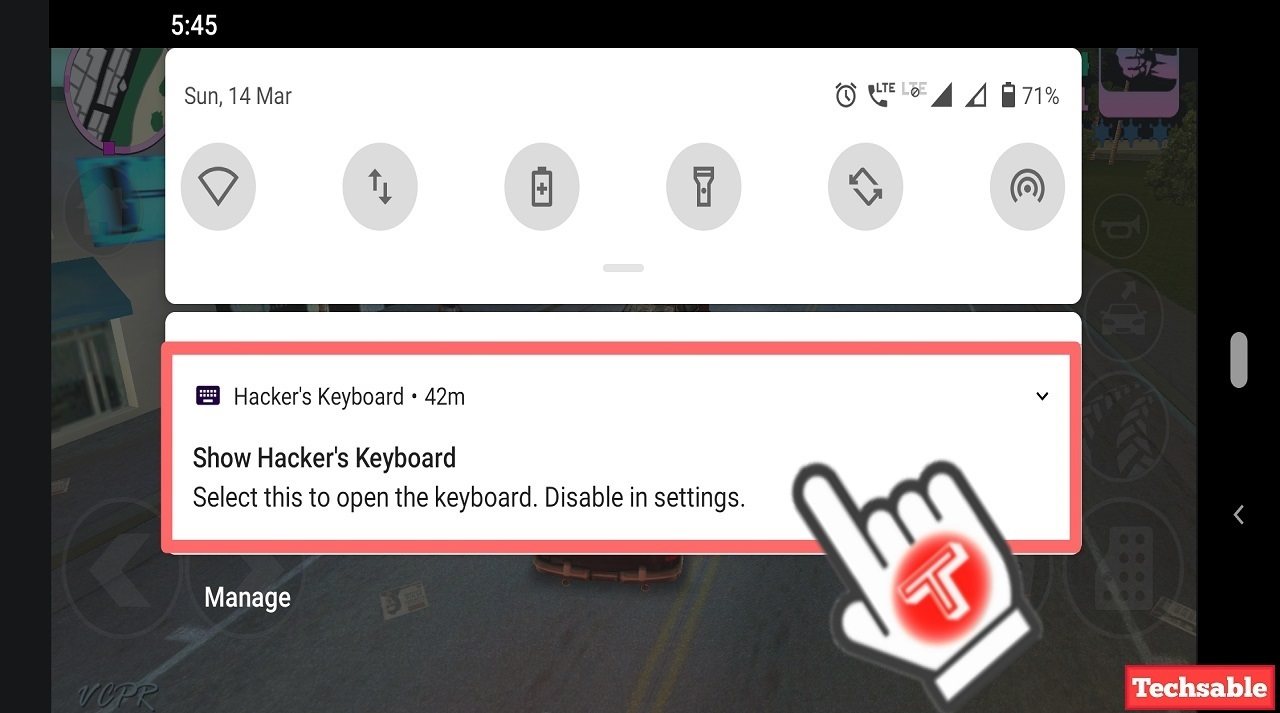
All Hacker’s keyboard settings are done Now Open your Vice City Game, drag down the status bar, and Click on the Hacker’s keyboard sticky notification, and the in-game keyboard will be open and you can enter the cheat codes while playing.
Step 4. Enter Vice City Cheat Codes on Android and Enjoy
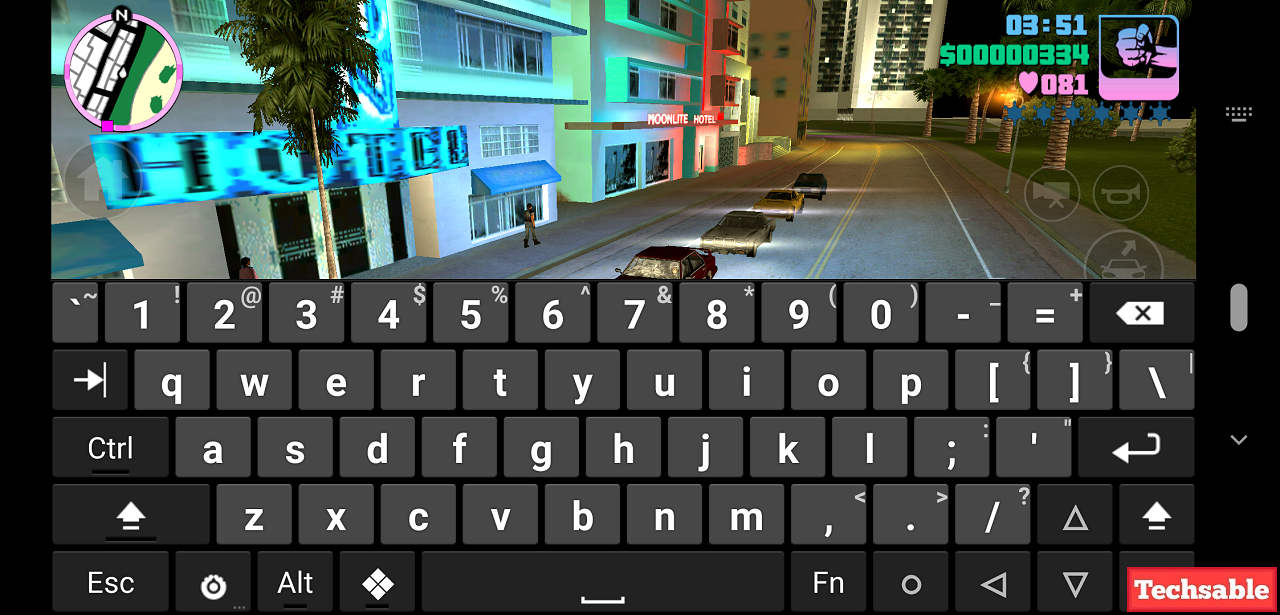
After Clicking on Hacker’s Keyboard Notification from the status bar, the Keyboard will be open on the main game screen. Just Enter your cheat codes and enjoy.
Method 2. Enter Cheat Codes on Android using Gamepad
In this method, we’re going to enable and use cheat codes in GTA Vice City Android using the Gamepad Application
Step 1. Install the Gamepad App from Google Play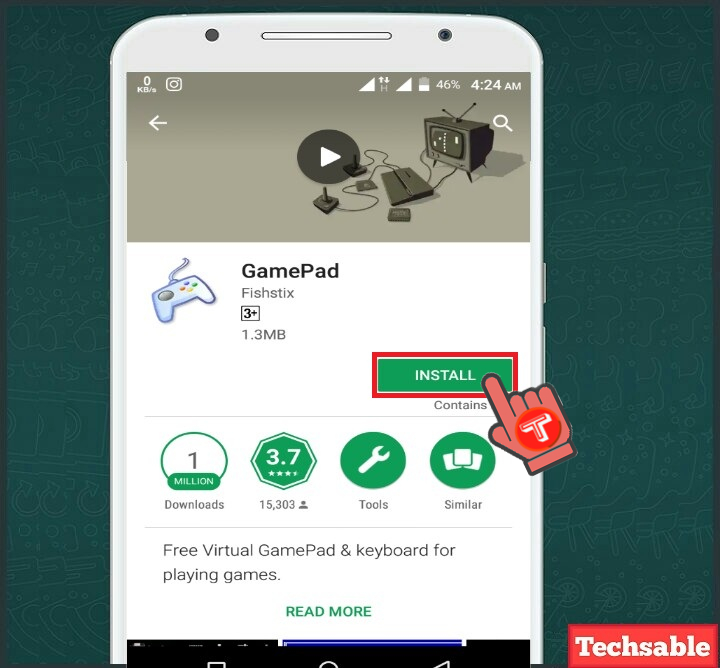
Gamepad App is available on Google Play for free. Simply install it by visiting the Google Play link.
Install Gamepad
Step 2. Setting Up

Open the app and you’ll have to follow all these 3 steps to enable Gamepad on your Android.
Step 3. Click on Configure Input Methods >>Enable Gamepad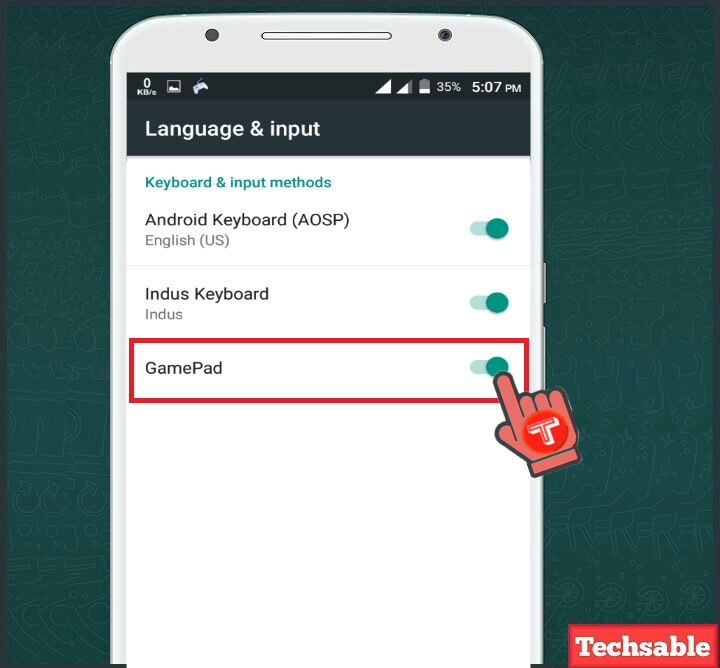
You need to complete all the steps one by one. This is the First step you have to Enable Gamepad from the Keyboard setting. Click on Configure Input Methods >>Enable Gamepad.
Step 4. Click on Set Current Input Method >>Select Gamepad
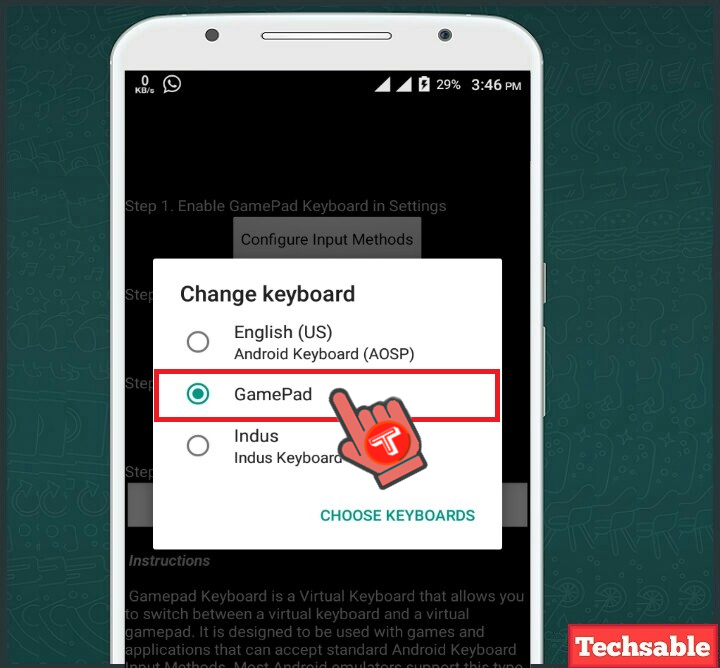
In step 2, Set the Gamepad as the current Input Method.
Step 5. Click on Go to Gamepad Setting >> Select Keyboard Type >>Select Keyboard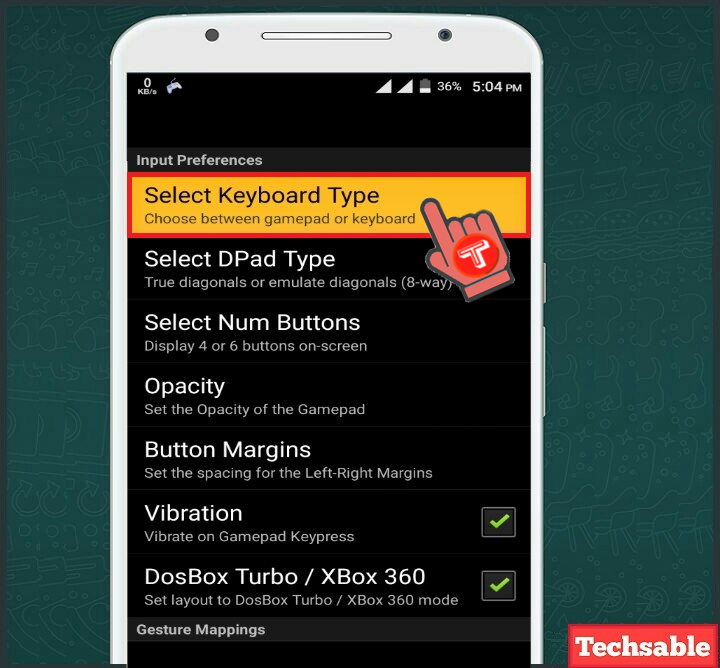
Step 6. Select the Keyboard
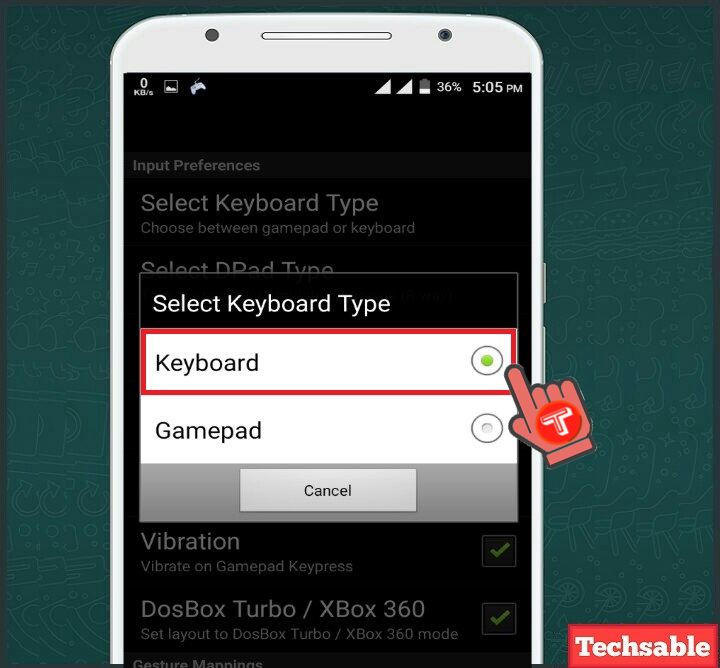
You need to select the keyboard because the keyboard is needed to enter cheat codes on Android.
Step 7. Open Game >> Click on Gamepad Keyboard Notification to open the keyboard
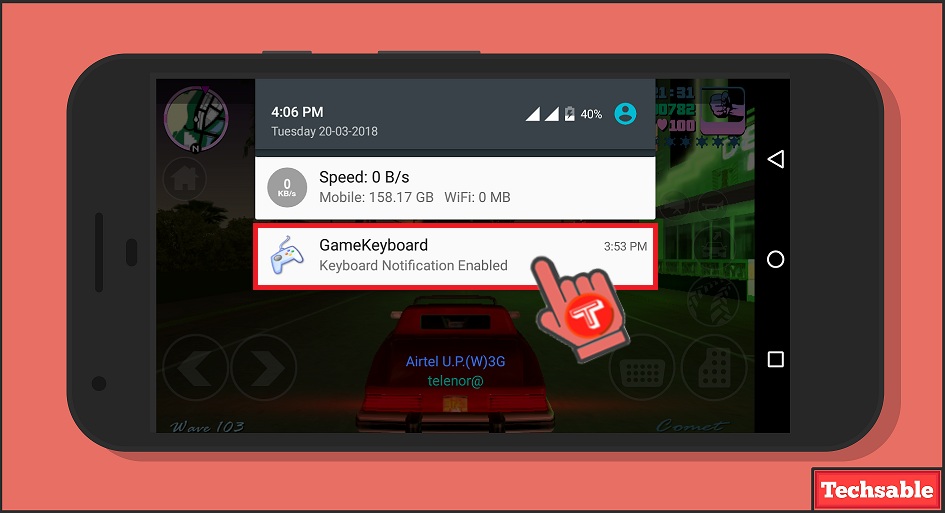
After completing the configuration steps, you will see a Gamepad Notification Enabled in the status bar.
Now Open the Game and click on the game keyboard Notification will show in the status bar (as you can see in the above screenshot).
After clicking on it, the on-screen keyboard will automatically open.
Tip: If a gamepad is still not showing in the notification bar then Open any app where the keyboard opens up automatically like notepad and type something. When the keyboard opens, the Gamepad will start showing in the status bar.
Step 8. Enter Cheat codes and Enjoy Gaming
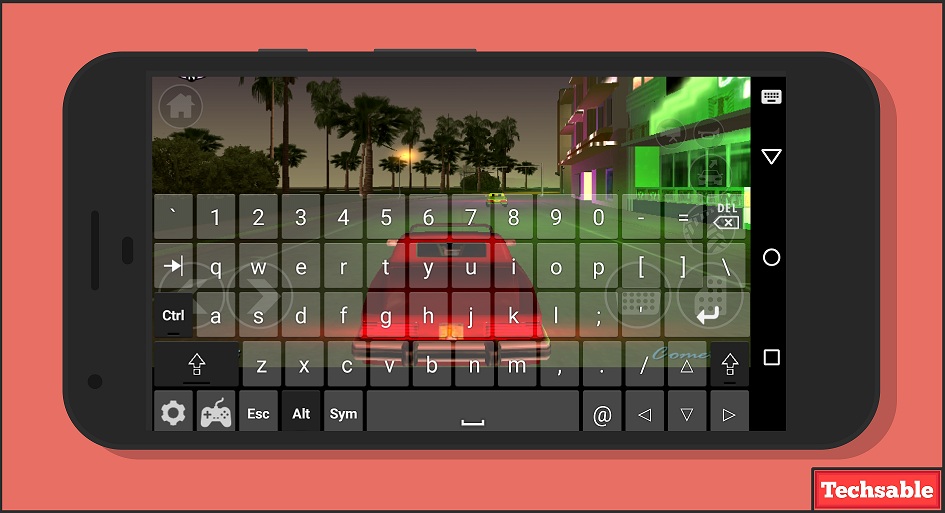 Search Cheat Codes on Google and when you enter the cheat code on Android, it will automatically apply just the same as you use cheat codes in the Windows system.
Search Cheat Codes on Google and when you enter the cheat code on Android, it will automatically apply just the same as you use cheat codes in the Windows system.









































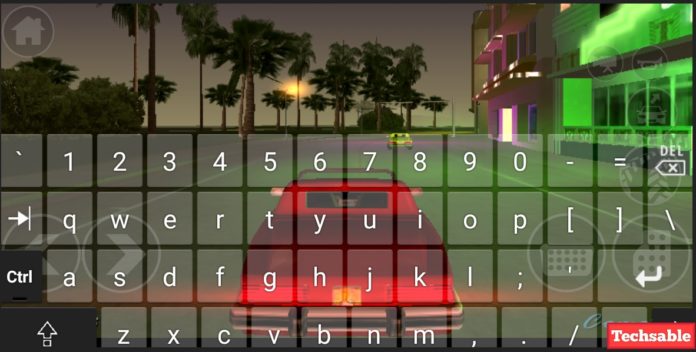
Hey ! this is very nice post and very help full thanks
for this amazing blog post keep up the good work.
Hey firstly i would like to say thank you. However, I followed it step by step and I haven’t gotten a gamepad notification? What do you recommend?
@lewis the notification for keyboard should be in settings of gamepad app, check to enable
Wendy is absolutely right.
Or you can see the tip provided in step 7.
Hello,
I’ve follow the instructions, install gamepad, … but nothing after entering a code.
Try differents codes. Same results. Nothing
Do you know what is the issue ?
Thanks for your help
Hello Nico, I think it’s not a gamepad fault. Maybe your game creating issues for you.
Same problem here…
THIS game pad not work for nfs no limit
The app is made for older version of Android and I cannot download ittt
Maybe, they aren’t updating their App.