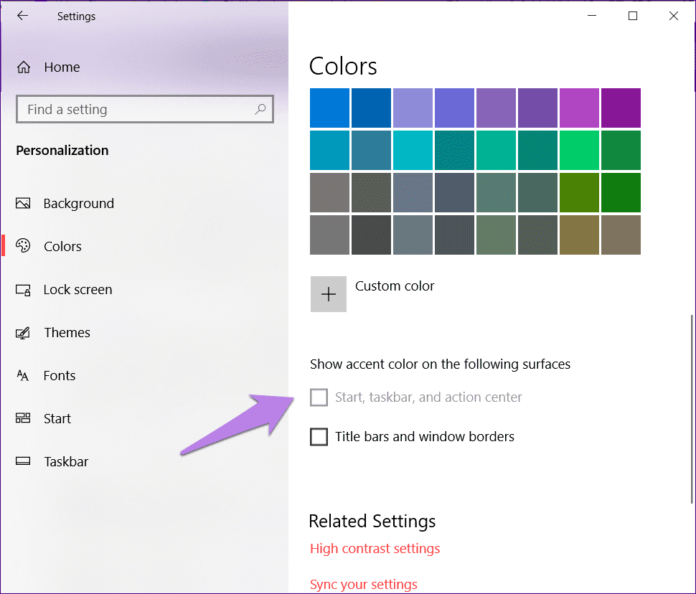Do you know, How to Change Taskbar Color in Windows 10? Windows seems a little boring sometimes with the same old features and display.
Let’s make it interesting by changing the Taskbar color. If you are wondering, how to change the taskbar color in Windows 10? Read this article and I will guide you to do it.
Windows 10 with recent updates has included the option to personalize taskbar color, which was introduced in Windows 11 also.
Read More:
How to Change Taskbar Color in Windows 10?
1. Right-click on the taskbar and select Settings.

2. Click on Personalization on the left side of the screen.

3. Now select Colors, to modify the color of the taskbar.

4. In the dropdown list of Choose your color, select Custom.

5. Two new options will be available once you select Custom. To choose your default Windows mode, select “Dark”.
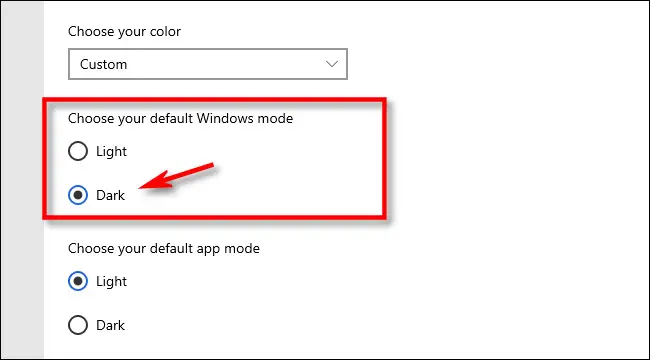
In default app mode, you can either choose “Light” or “Dark” mode, it won’t affect you.
Note: If you select the light mode to Choose your default Windows mode, color change won’t appear. So make sure you keep it dark mode.
6. Below that, select Choose your Accent color and select the color you want. You can also create your custom color for the taskbar.

7. Enable the options saying Show accent color on the following surfaces and check “Start and Taskbar and Action center“.
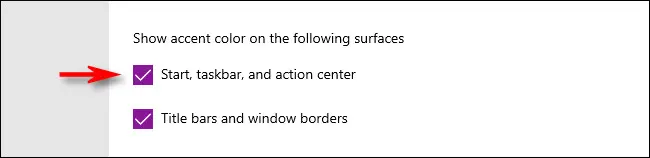
Now you can view the color of the taskbar as changed. If you want to change the color, you can follow the above step and select a different color.
How to Change Taskbar Color in Windows 10 to default?
If you ever wish to change the color back to default.
1. Open settings and head to personalization.
2. Under colors, select to go for the show accent color option.
3. Turn off the Show accent color option.
Conclusion:
Wasn’t it easy to change the color of the taskbar in Windows 10? I have also mentioned a way to reset the default color of the taskbar. In which color did you change your taskbar? Just let me know in the comment.