If your Windows System is Performing Slow then you need to follow my 5 simple tips to speed up your Windows 10 PC. Also, If you’re a gamer then you need to make your Windows PC run faster. I will tell you how to make Windows 10 Faster for Gaming.
My Friend bought a New Windows Laptop and it comes with Windows 10 Home Preinstalled on it. A few days ago, My friend came and told me that his Laptop is running so slowly. Maybe You can relate to this story if you bought a new Windows laptop and it’s working slow from the start.
Back to the Story, I checked the Laptop and it’s really performing like a turtle. After checking the Laptop for a long time I figured out why this new Windows system is working too slow and fixed it, Now it’s working like a Dragon.
[TechsableAds]
So, I decided to create a post on How to Speed up Windows 10 PC. I read a lot of Articles saying, Clean Junk Files, Disable animation, but these tips will not going to help you perfectly.
Read Also:
I will show you the 5 Easy ways to speed up Windows 10 PC and at the same time, these tips will help you to make Windows 10 Faster for Gaming.
How to Speed Up Windows 10 Performance: 5 Easy Ways
I am Going to show you the 5 Easy Ways to Speed Up Windows 10 Performance. All 5 Ways Directly Boosts system Performance and unlocks the real potential of your Windows System.
These 5 Tweaks can be a lot helpful if your Windows PC is working slow. Computer or Laptop is Old or new, doesn’t matter. Just Apply all these 5 Tweaks and restart your PC and you can see the significant boost in your Windows system’s performance.
[TechsableAds]
Method 1. Uninstall Unnecessary Softwares
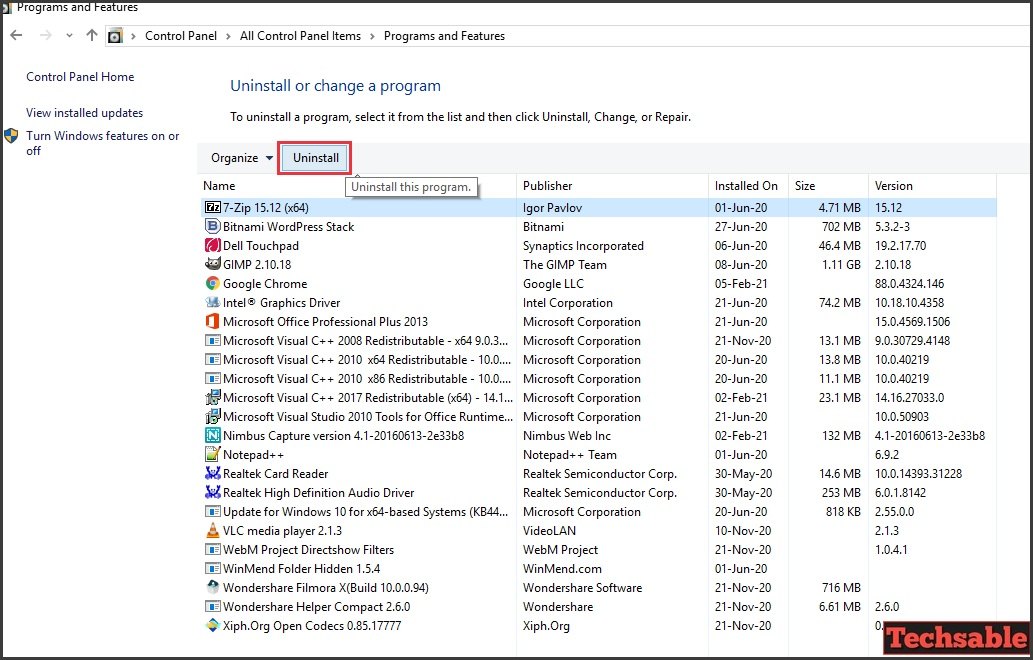
The First Method is to Uninstall Unnecessary Softwares. Go to the My Computer and Click on Uninstall or Change a Program.
You will see a list of Installed programs in your Windows system. Simply, Remove the Unnecessary software. This Process will Free up your system’s RAM and Automatically boost Windows Performance.
Tip: If you Don’t know much about installed software and can’t figure out which one to keep and which one to remove then you can simply search the Software name on Google to easily recognize the purpose of the software. Then you can decide to Keep the Software or remove it.
[TechsableAds]
Method 2. Antivirus Scan

In this method, we have to Perform an Antivirus scan to Speed up Windows 10. If you want to use a fast Windows system then you need to make your Windows 10 PC virus-free, Completely.
So for this, I think Malwarebytes is the Best Antivirus software. This is the Paid Antivirus Software but you can use the Free 14 Days trial to remove all the viruses from your Windows PC.
Before Starting the Antivirus Scan from Malwarebytes, make sure to Enable the Deep scan option for better results.
Download MalwareBytes[TechsableAds]
Method 3. Check Missing Drivers

If some of the Drivers and other components are missing from your Windows 10 PC then it can slow down your system. Even, you can’t play a High-resolution Video if Graphic Driver is missing from your computer.
So Basically, Driverpack Solution is a Free Software. You just need to download the Driverpack solution setup from the official website in your Windows 10 system. Then, Simply Install and run the software.
That’s it, Driverpack will automatically recognize your laptop or PC Model and start installing all the missing drivers.
For Step by Step DriverPack Installation process, watch the video available at the end of the post.
Download DriverPack[TechsableAds]
Method 4. Selective Startup
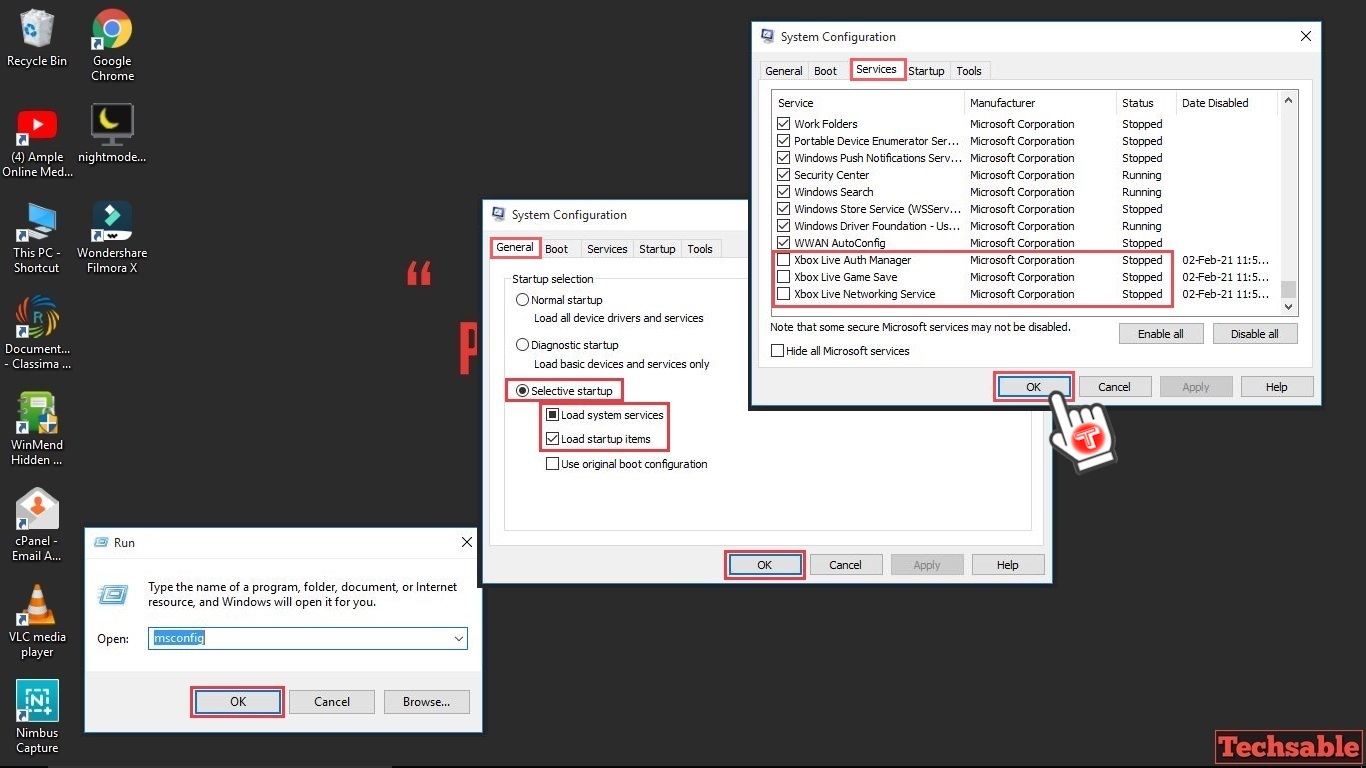
Now In this method, we’re going to use the Selective Startup Feature to Make Windows 10 Faster. Firstly open Search from the bottom left or you can simply open run by pressing the Win+R key.
Type MSConfig in the run box and click on OK. Then, you will see a system configuration popup. In the General tab, select Selective Startup and check two boxes Load System Services and Load Startup Items.
Now, Click on Services Tab, Uncheck the Services you do not want to start with the system boots. After applying this, Only Program will Start when you actually click on the Program to use it.
This Process will Free up the RAM and speed up the performance of your Windows 10 system.
Read Also:
- How to Partition C Drive in Windows 10 Without Formatting
- How to use Animated GIF as Wallpaper on Windows
[TechsableAds]
Method 5. Boot Setting

In this method, We’re going to Change the Boot Setting in MSconfig to speed up your Windows PC.
Just Follow Method 4, type MSconfig in the run box, and this time click on the Boot tab. then Click on Advanced options.
After that, Check the Box No. of Processors and select the highest number, as you can see in the image that I have 4 cores on my PC So I selected 4. You will select the highest number.
[TechsableAds]
This Option will boost CPU Performance and improve system Windows 10 Performance for a heavy load like Gaming or Heavy Software usage.
Also, Check the box Maximum Memory. This option will Boost the RAM and your Windows PC will work significantly faster.
Once you checked both boxes, click on OK to save changes.
Watch Video:
















































