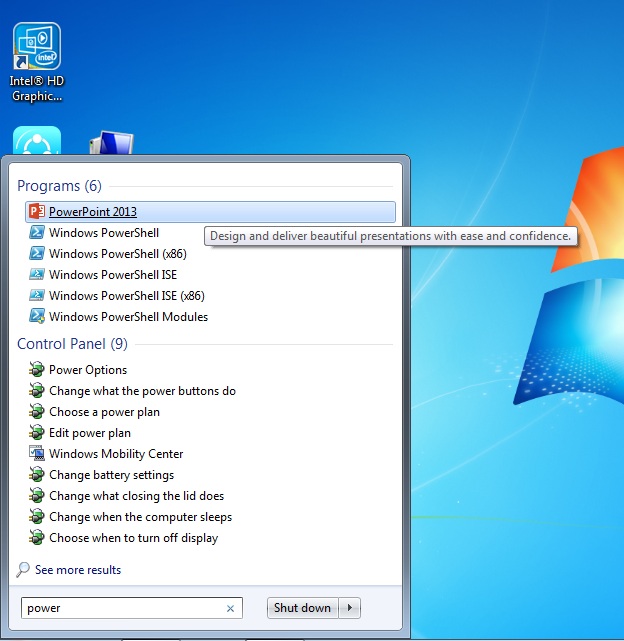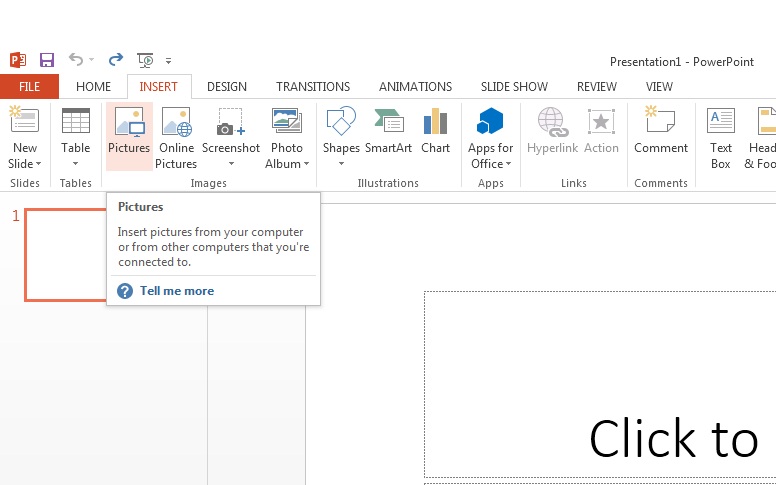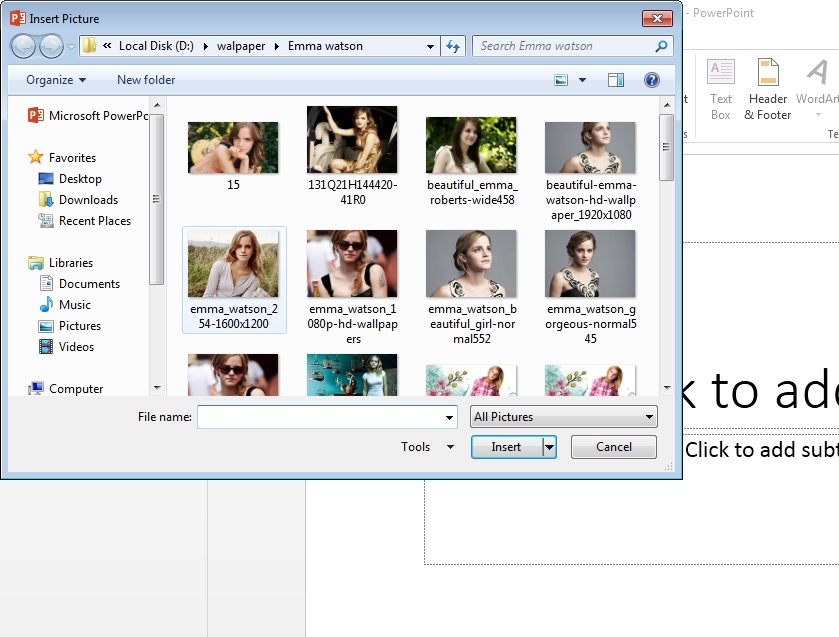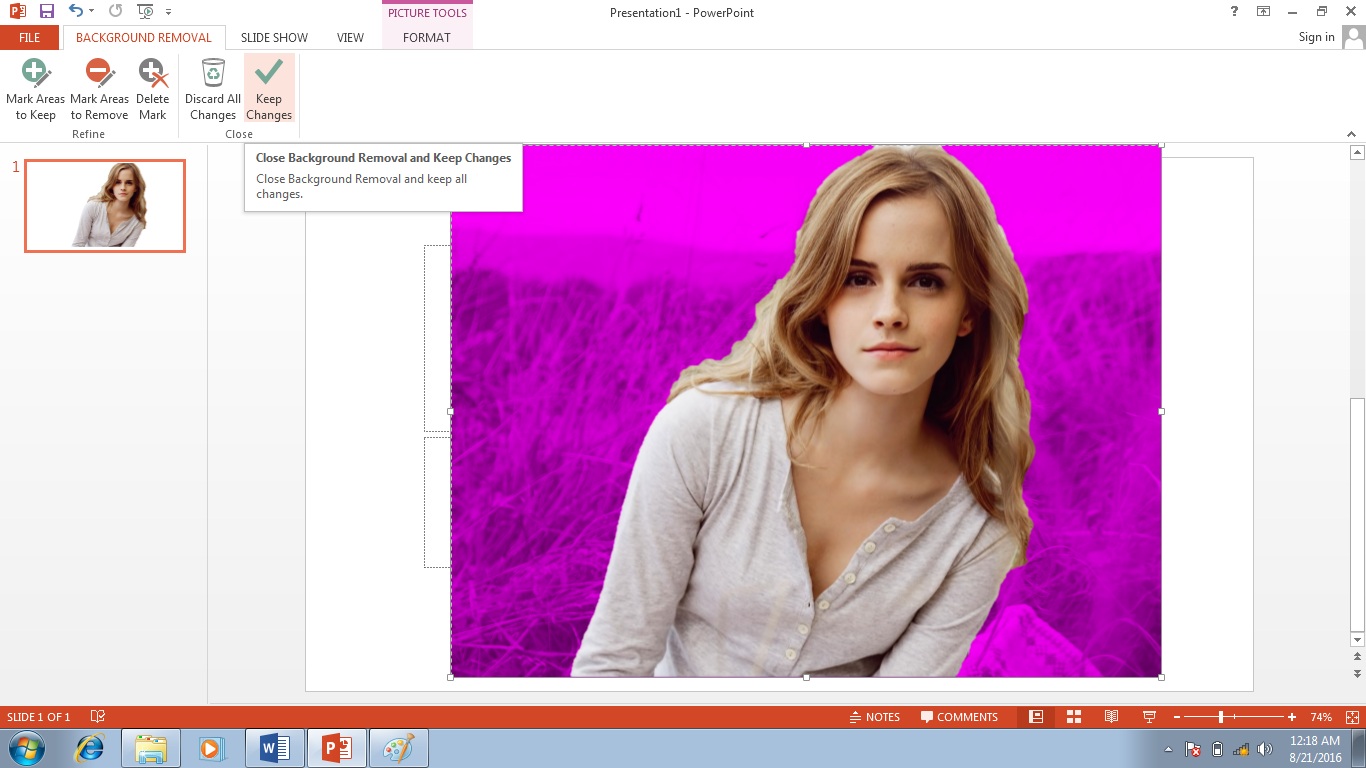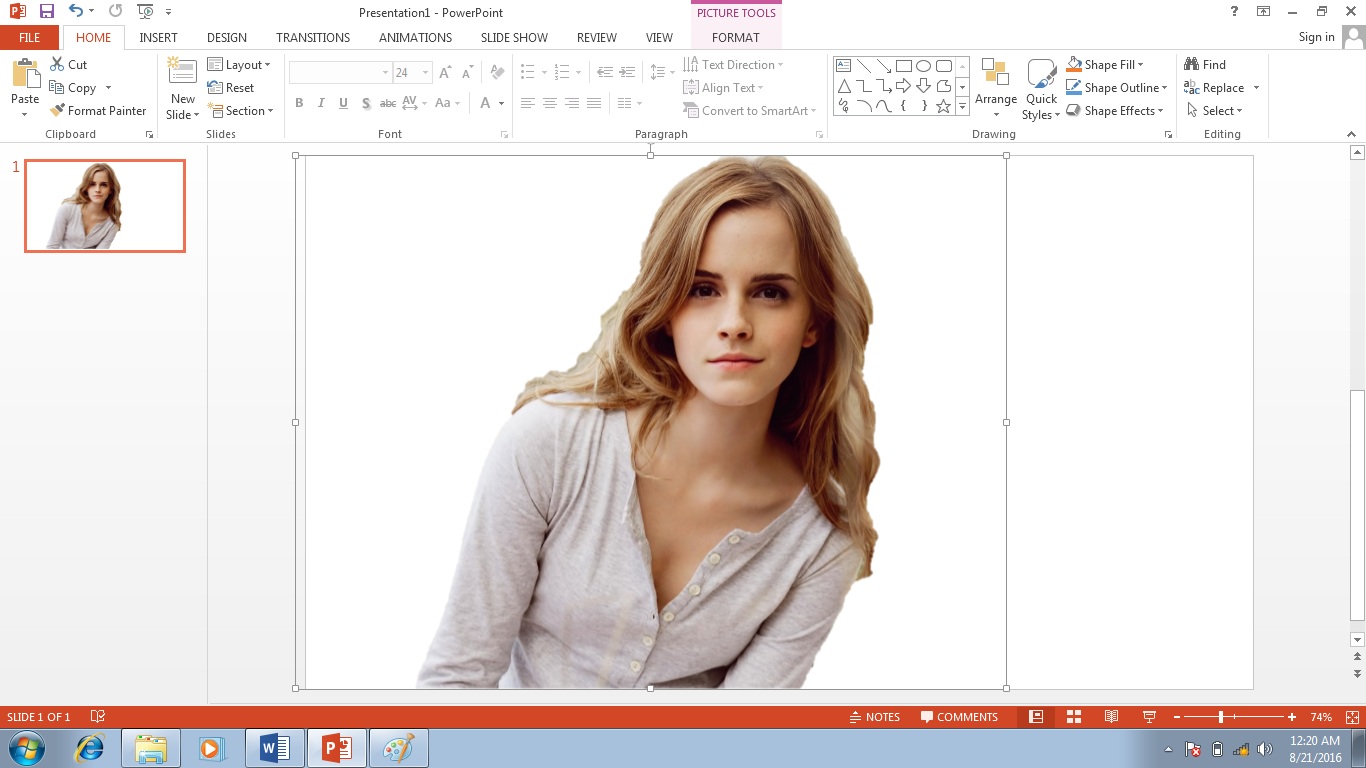In this post, you are going to learn How to Remove Picture Backgrounds in Powerpoint 2013.
Very often it happens, that whenever we take our own photos, especially selfies, sometimes don’t get a good background.
Besides that, Sometimes we just need a Custom background for our own photos.
That’s the reason we always think of removing the background from the picture and inserting a new background.
Luckily, you can remove the background of any photo with a single click using PowerPoint, and also you can save it on your Windows Hard disk as an Image.
Removing the background from the picture is slightly difficult but it is very easy to insert a new background by adding two pictures.
Requirements
- Laptop
- Microsoft Office installed
- Powerpoint
NOTE: I am using the MS OFFICE 2013 version in this Tutorial, So If you have little changes, don’t need to worry about it.
So, without wasting any time let’s see how we can remove Picture Background in Powerpoint 2013.
- Click on INSERT TAB then Clicks on PICTURES
- Select an image from Your PC
- Click on Remove Background
- This step is very important.
- Select the Full area of the image as you can see the purple area in the image. This is the background we’re going to remove.
- Then Click on Keep Changes.
- Wow, all done now!
- Click File Tab >> Save the image without a background.
- Now you can insert any background image in this picture.