In this Tutorial You’re going to learn, How to put a password on the Internal Hard drive using Bitlocker windows 7 desktop or Laptop so that no one can access your drive without your permission.
BitLocker is a Microsoft Windows Inbuilt feature, you can see how it can make your hard drive encrypted and password protected.
If you want to make your hard drive password protected then BitLocker in Windows 7, 8, or 10 is the best solution for you.
BitLocker Windows 7: How To Password Protect Hard Drive
Step 1. Right Click on Drive >>Turn on BitLocker
Right-click on the drive that you want to make password-protected and Click on Turn on BitLocker.
If you’re not getting BitLocker Option in that way then try searching BitLocker in the Windows search bar, and click on it to enable it.
Step 2. Enter Password
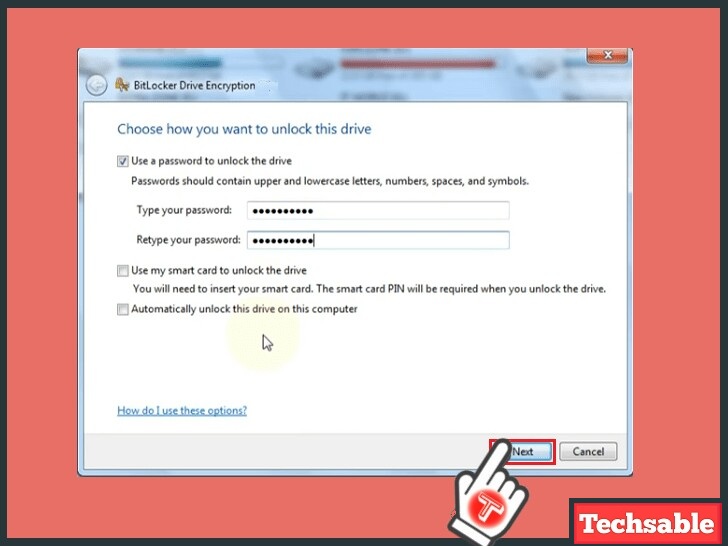
Enter your Password if you want to make your drive password-protected.
Step 3. Save Password Recovery Key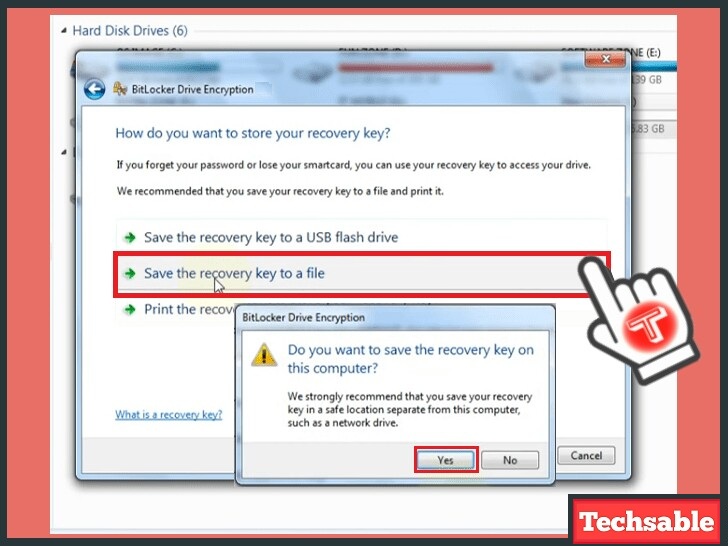
This key file will help you when you forget your password. By using this key file, you can recover your drive password.
Tip: Save Your Recovery key into another drive (not in the same drive) so that you can recover your password easily.
Step 4. After saving Recovery Key >>Next
After saving the Recovery key file on another drive, simply click on Next.
Step 5. Start Encrypting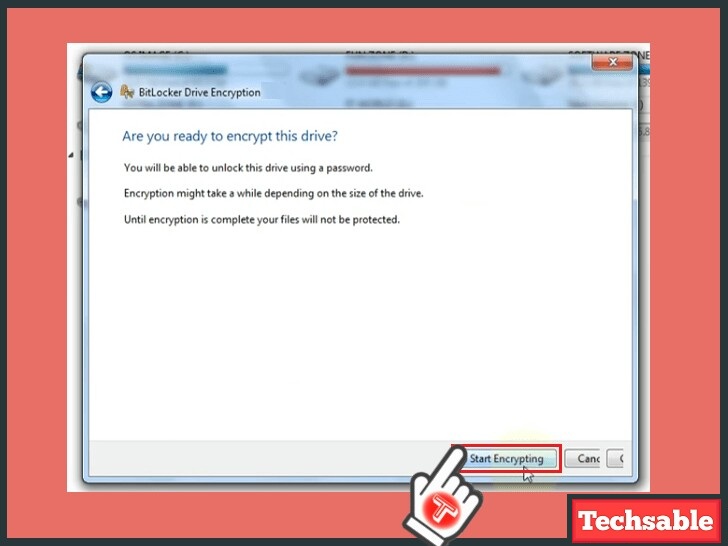
The system will start encrypting your drive. This process might take some time. Go get a ☕ Coffee! And for me, sugar is only 1 spoon.
Step 6. Still Encrypting
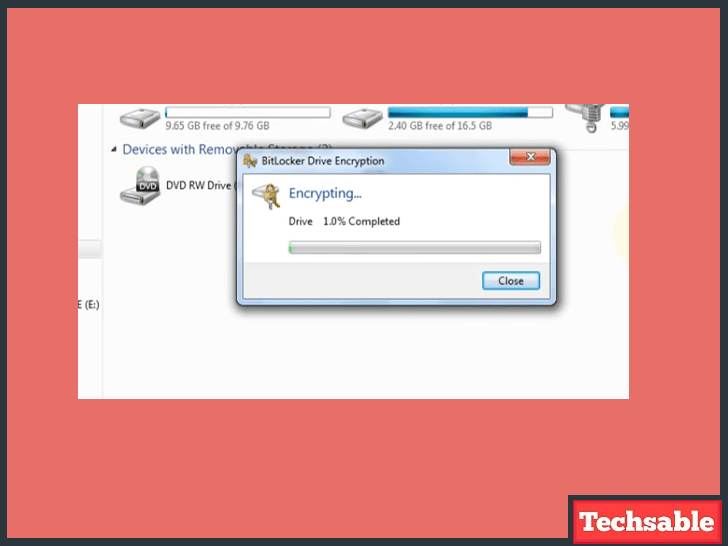
I already said It takes some time to complete the encrypting process.











































wow it worked! Thank u