Do you know, you can use a USB Pendrive as RAM in Windows 10 or any other Windows versions like Windows 8, 8.1, and Windows 11.
If your Windows PC or laptop is running on low RAM then you can definitely try this Windows feature by using the Pendrive as RAM and you can see a significant performance improvement in your Windows PC or Laptop.
Before going into the steps, let me clear some of your doubts by telling you how effective is this kind of virtual RAM.
Is it safe to use and most importantly how a Pendrive can be used as RAM on a Windows PC/Laptop?
I’ll try to tell you one simple answer, We can use a Pen Drive as RAM by using a Windows official feature called Readyboost so it’s definitely safe because we’re not going to use any third-party software in this process.
Readyboost is a Windows feature that allows converting Pendrive as RAM temporarily. Your Pendrive will start saving cache files in its memory and start working as a Virtual RAM which definitely will provide a significant boost in performance.
Our System’s RAM creates a temporary cache for the files and folders we frequently access and if a cache file is already created for a File or folder we’re currently accessing, It will load instantly in no time.
Clearly, If we have a USB Pendrive that can store cache files then the load on the RAM will be reduced and our system RAM can work faster in other tasks.
Read:
I think I cleared all the doubts and explained properly how this Readyboost feature converts a USB Pendrive into RAM in Windows. Now, Let’s dive into the steps to know how you can use Pendrive as RAM on Windows.
How to use Pendrive as RAM in Windows
I am going to show you the easiest and most effective way to Increase Windows PC RAM by using Pendrive as RAM. Follow Step by Step process, and it will be very helpful if you need more RAM in your Windows system.
Step 1. Format your Pendrive

Plug your USB Pendrive into the Windows PC/Laptop, then the first thing you need to do is to format it. Right-click on your Pendrive then Click on Format. It doesn’t matter if your Pen drive is completely empty. Still, you need to format it, Just follow the steps.
Step 2. Select NTFS File System and Format

In this step, Select the NTFS File system, give any name in the Volume label, and click on Start. In a few seconds, your USB Pendrive will complete the formatting process.
Step 3. Right-click on Pendrive and Click on Properties
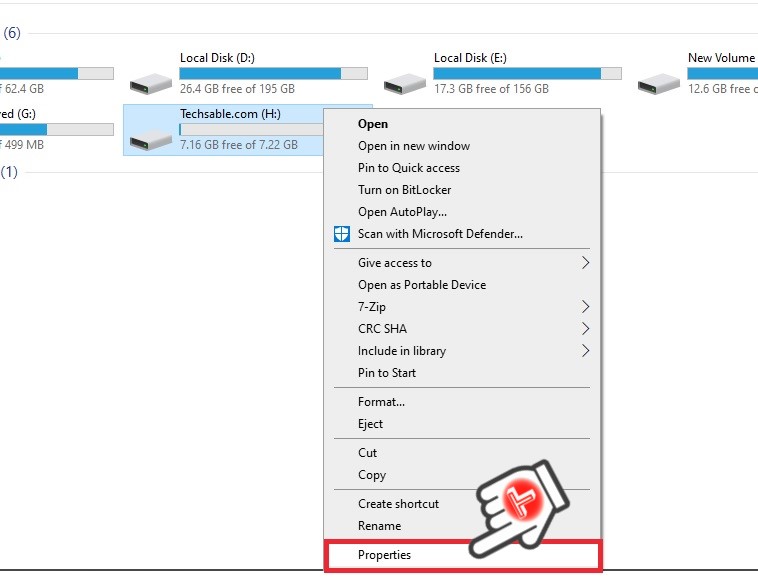
After Formatting Complete, Simply Right-Click on Pendrive then click on Properties.
Read: How To Enable On-Screen Keyboard Windows 10 Shortcut
Step 4. Click the ReadyBoost Tab and select Dedicate this Device to ReadyBoost

In the USB Pendrive properties section, Click on the ReadyBoost tab then select the second option Dedicate this device to ReadyBoost and click on Apply.
Step 5. Now Your Pendrive will work as RAM in Windows
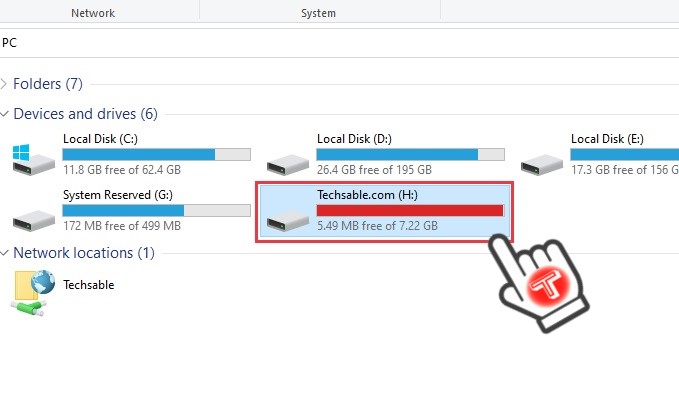
As you can see all the free storage is being used by the system and from now on, your Pendrive Start working as RAM.
Step 6. Remove Pendrive from ReadyBoost
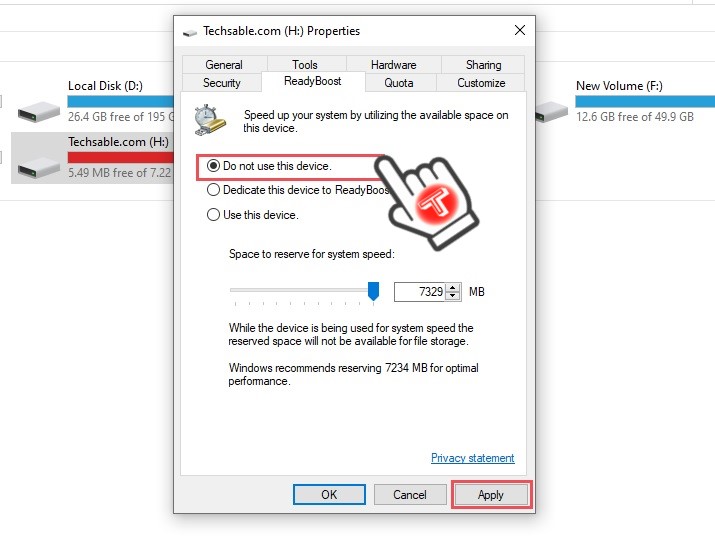
So, If you want to make Pendrive normal like you want to use it as a storage device then again follow step 3 then this time select Do not use this device and click on Apply.









































