If your Phone’s Storage is really messed up then I came up with a simple solution for you to free up space on Android device in just 10 seconds.
32GB, 64GB, 128GB, or even 256GB Doesn’t Matter how much storage your Smartphone has but one time you’ll have to delete some files and free up the space, right?
Whenever try to delete some files then the most common issue we face is how to clean, and what to clean. I mean, Where to Find those Big Files or unnecessary files I can delete and fix running out of Storage issues instantly.
As I’ve said earlier, We can’t able to clean or can’t able to free some space because we don’t know what to delete and where (in which Folder) the File is located.
Read: MX Player Zoom Trick: How to Zoom Any Area in Mx Player
How to Free Up Space on Android: Fix Running Out of Storage
I Will Show you in this post, how to Easily Free Up Space by locating and Deleting unnecessary Files for free Space in Android. But Also Many People Ask, How do I free up space on my Android without deleting everything?
So the solution for this issue is also available in this Post, You can Clean the System Cache in just 1 Click.
Keep up the step-by-step Process and I Will show you how to Find and Delete unnecessary Files to clean your Android Storage, also you’ll be able to free up space without deleting any Files.
Step 1. Install Storage Analyzer App from Playstore
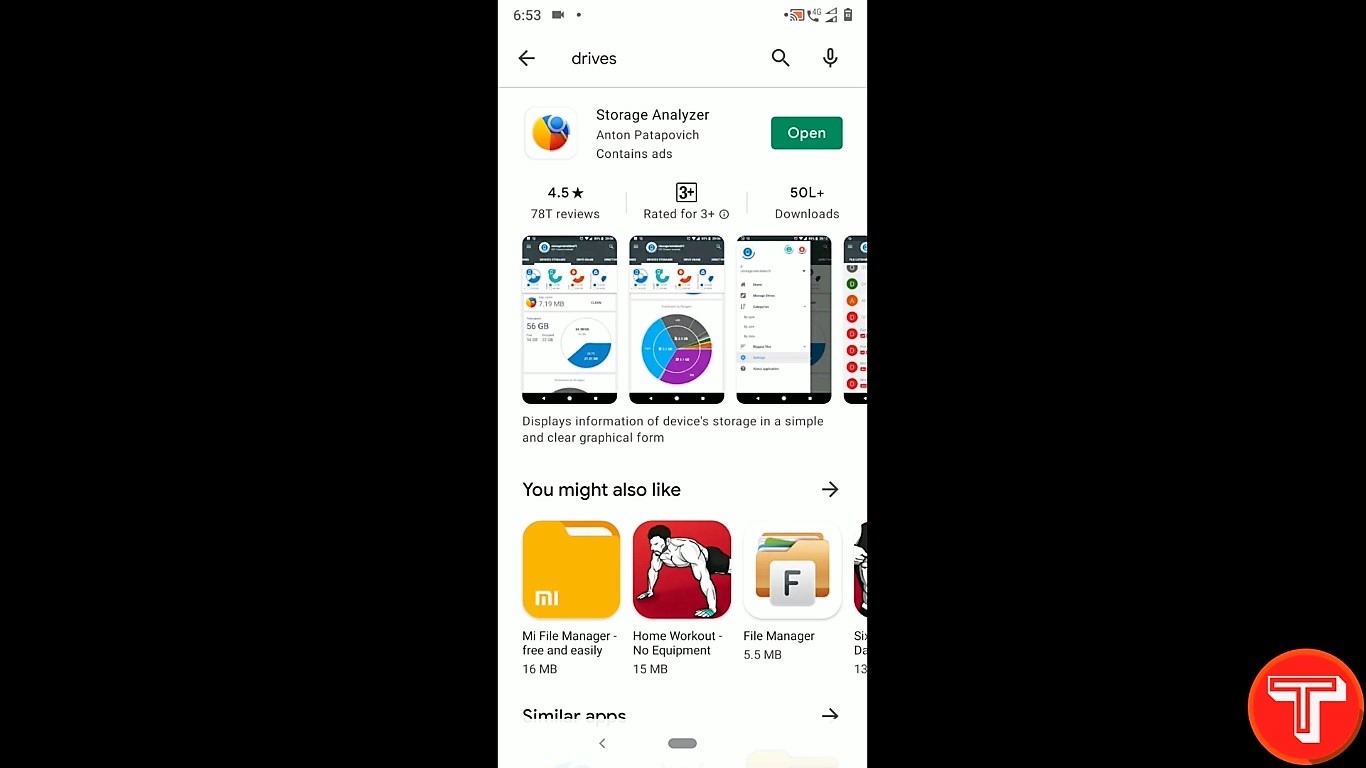
Firstly Install Storage Analyzer from Google Playstore. Open the App, It will take some time to scan Files.
This App Also Allows you to Clean All the App cache in your Android device in just 1 simple click, so you don’t need to install a separate app to clean the cache.
Step 2. Click on File Categories Tab
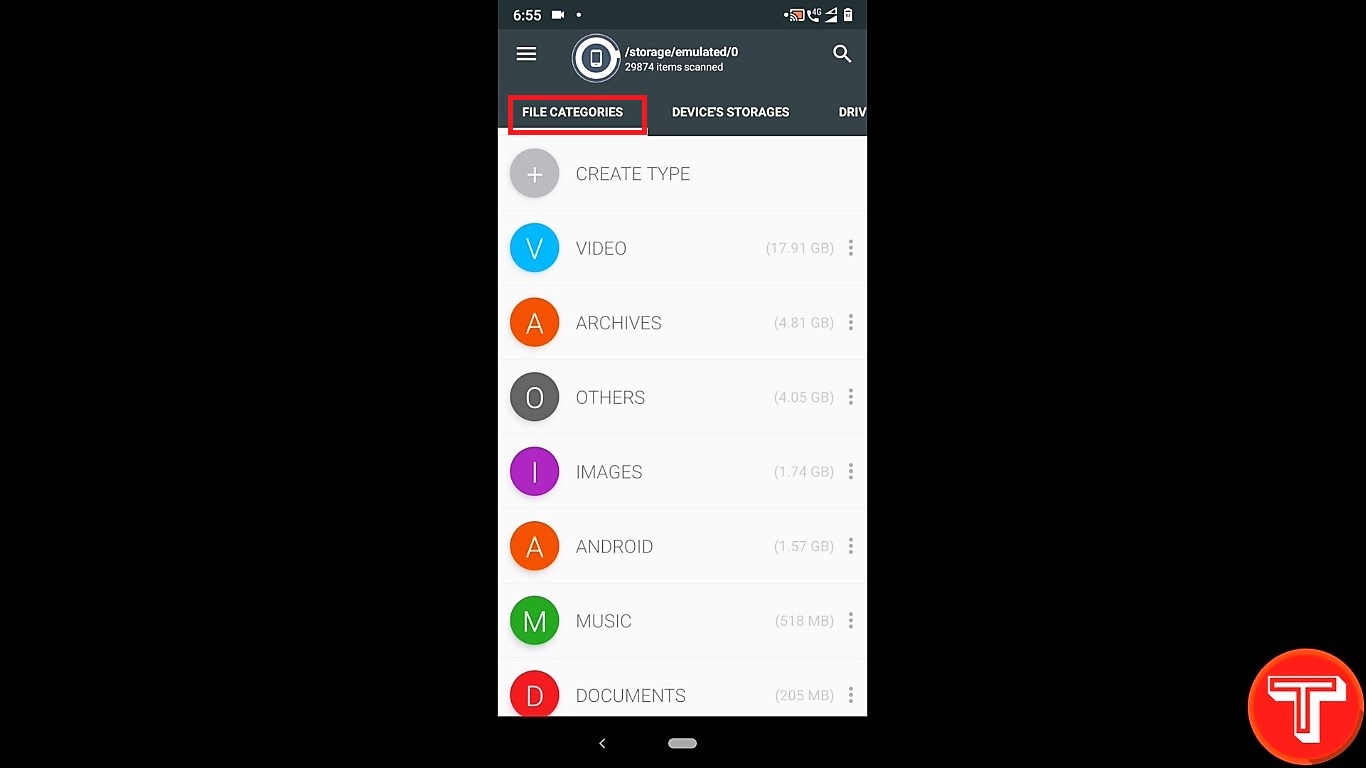
Go to the File Categories Tab, Here you can directly look up and manage all the Files divided category-wise like Videos, Audio, Images, and Docs. You can Delete Easily because files are arranged here by File Category and size.
Read Also:
- Online Shopping at Lowest Price: 8 Amazing Tips & Tricks for Amazon, Flipkart
- How to Transfer Files Between Android to PC Wirelessly Without Internet
Step 3. Click on the Directory Files Tab

Go to Directory Files, Here you can see How much data is contained in Every Folder according to the size.
Now you can easily manage your files. You can free up some space by going into the Particular Folder. If you ask me, This is the best feature of this app for cleaning files from your storage.
Step 4. Delete Top 10 Big Files Easily
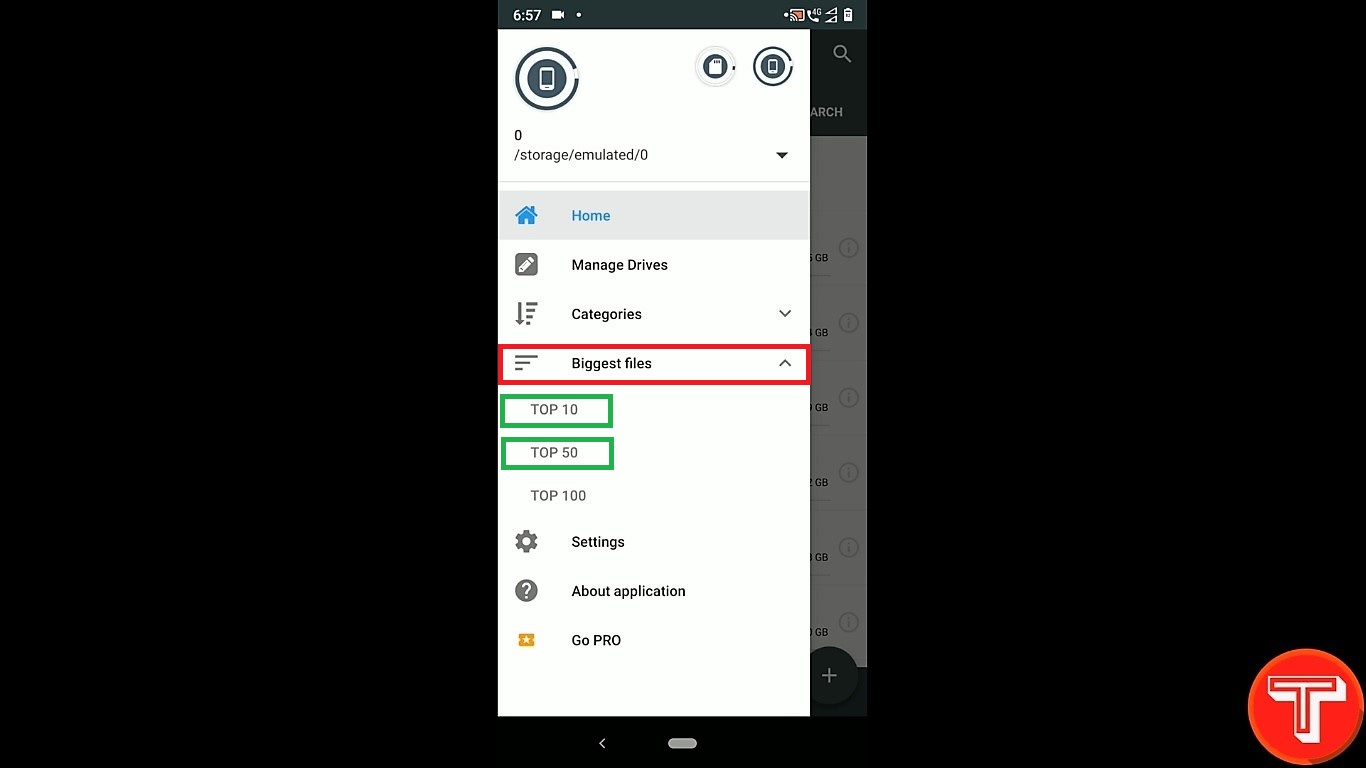
Click on 3 lines at the top left of the menu, Here Click on Biggest Files, You can Click on Top 10 and Top 50 then you can delete from the top biggest Files in your File Manager.









































