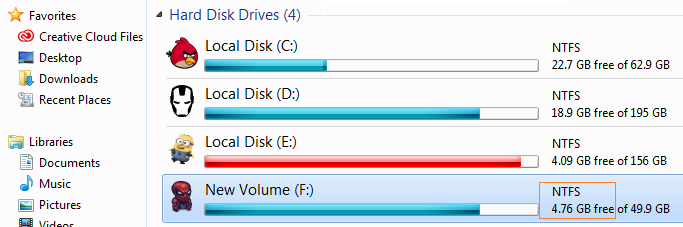Everyone always wants to increase data storage in this digital world. I am sure you’re one of them. In this post, you’re going to learn How to Increase C Drive Space in Windows 10: Free Up Disk Space in any Windows Drive.
Curious internet users always try to search for something interesting like, How to Increase SD Card Space, How to Increase USB Disk (Pen drive) Space and this is not a myth, everything is possible at Techsable.
Yes! You can Expand/Increase Hard Drive Storage in Windows. This is possible because of Windows hard drives are created as NTFS File systems.
How much Hard Drive Space I can Increase in Windows
I’ve already tested it, You can Expand between 5GB To 7GB of storage from a 50GB drive. It’s Approximately between 10% to 15% Space of the Drive you can increase by enabling NTFS Compression.
It totally depends on the size of the drive you’re using. If you enable compression on the drive of 100GB then your drive space will increase between 10GB to 15GB.
Let’s focus on Drive (F:) Actual free Space is 4.7GB and we’re going to Enable compression on this Drive, let’s see how much storage we can Increase in Drive (F:).
How to Increase C Drive Space in Windows 10: Free Up Disk Space in any Windows Drive
I am showing you how to increase the Space of my F drive and this post is for how to increase c, D, or E drive space in Windows 10.
Let me tell you, You can try this method on any drive in Windows. Besides that, you can also increase USB Pendrive Space using this method.
Step 1. Select Drive >> Right-Click on it >> Properties

Simply select any drive whose storage you want to increase. Right-click on it and select Properties.
Step 2. Select General Tab >>Tick the Box
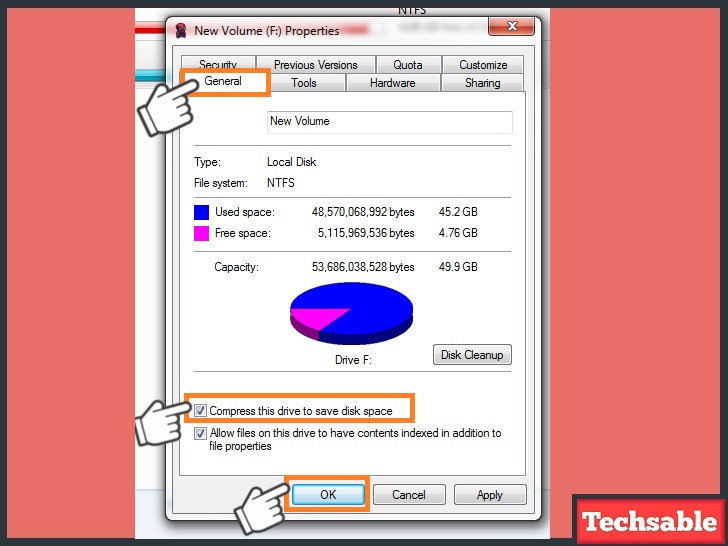
In the drive properties tab, Click on General Tab then Tick the box (Compress this drive to save disk space), and finally click on OK.
Step 3. Select Apply changes to drive, subfolders, and files

After clicking on OK (in the previous step). You’ll see a confirm attribute changes popup, just Select the 2nd option (Apply changes to drive, subfolders, and files) then Click on OK.
Step 4. Wait for the Processing

Wait until the process is complete then you can see how much space increased on your drive.
See Now My (F:) drive free space has increased from 4.7GB to 10.5GB, and Approximately 6GB has Increased in My 50GB Drive.