Today, we’re going to talk about 5 Methods to Calibrate Monitor and improve the Display color Quality of a Windows System. You can buy 4K, Ultra-wide High-Quality Expensive Display monitors or Laptops but you’re missing something.
Right, No one focuses on Display colors and monitor calibration. If you want to experience the real colors your display can generate, you need to test the monitor for color calibration. The monitor color calibration process will end up giving you the best and true display colors your monitor can generate.
Before you ask how to calibrate a monitor, let me tell you I’ll be going to show you the 5 Methods to improve display color Quality of laptop or desktop by using these steps such as to monitor calibration, screen calibration, monitor color calibration.
Benefits of Calibrate Monitor Display Color of PC
If you’re a Professional Photographer, Video Editor, or VFX Editor and true display needed is part of your work then monitor calibration is beneficial for you. However, you must calibrate your monitor to get the best color from your monitor display.
If you bought a high-priced Laptop or monitor and started using it without calibrating the monitor it means you can never see the real potential of your high-priced monitor can give you the high-level optimal colors in the display.
People spend lots of money to get a better Display monitor, if you’re not satisfied with your current display Color quality then I suggest you try monitor calibration once.
Calibrate Monitor: 5 Methods to Improve Monitor Display Color Quality
There are various technologies used to make different types of monitors. So, the first step you need to do is that if Display color is really meant to you then before buying any laptop, desktop or monitor, check which technology is used to build this monitor.
You need to understand the potential of the technology behind any monitor because it directly affects the colors of the display and many other factors involve.
For Instance, Let talk about some important points you need to remember just before when you start calibrating the color of the monitor.
Use your system for at least 30 minutes, this process will warm your device and it helps your display to show accurate colors. Whenever you start calibrating, make sure no colorful light is coming from anywhere. I suggest you sit properly at a specific viewing angle and calibrate the screen colors in the darkroom.
Also read: How to Watch 3D Movies on PC with Cinema 3D Glasses
I think, now you’re ready. Let’s dive into the steps to see the 5 methods to improve the Display color Quality of the monitor.
Method 1. Windows Color Calibration
Open the Windows Display Color Calibration tool and adjust the display colors, gamma, and contrast. Type Calibrate Display color in windows search and open it.
1. Adjust gamma
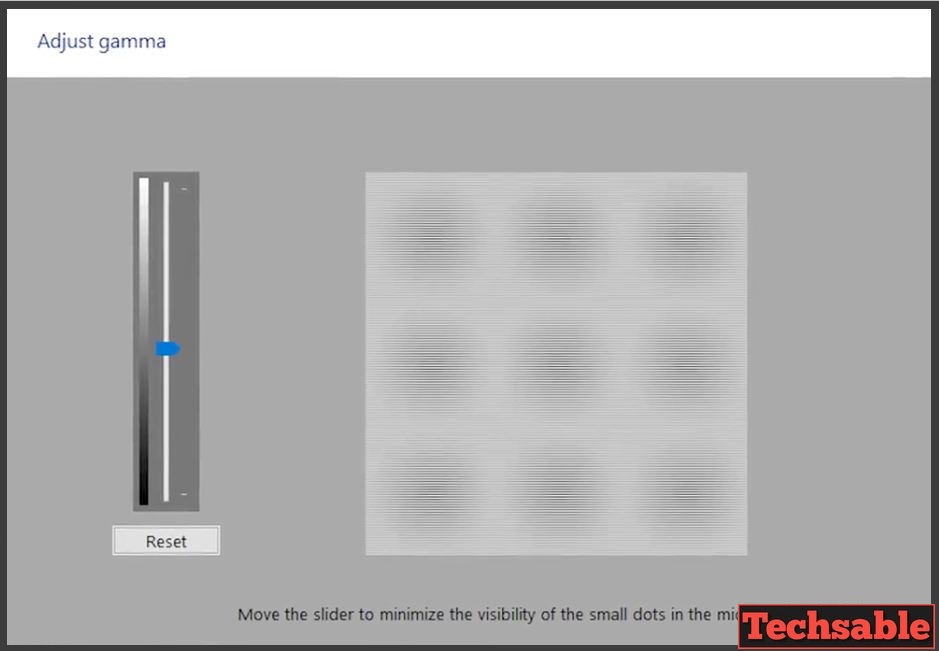
Then, Click Next on Every step until you see the Adjust gamma section. This Setting used to Adjust the Brightness and color ratio.
2. Adjust Contrast

Use the Contrast control setting to get the best contrast level according to your display.
3. Adjust Color Balance

Move the Red, green, and blue color bars to adjust the display color levels.
Method 2. Custom Color Profile for Display
In this method, you need to download a color profile for your display. Color Profile helps map color information in files and UI elements which are stored as a series of numbers to actual colors your screen can display.
There are numbers of standardized profiles such as SRGB, a common profile defined for a computer, and Adobe RGB which is popular for photographers and designers. But there are custom color profiles available for specific display models to help them reproduce colors more accurately.
If you want to set a custom profile for your monitor, then follow these steps.
1. Add Color Profile for Monitor

Firstly, Open the Windows Search bar and type Color Management then click on it. Tick Use my setting for this device, then click on Add to Select Custom Color Profile. Now you know how to add a custom color profile in Windows, let’s see how we can download a custom color profiles for my device in the next step.
2. Download Color Profile for your Device
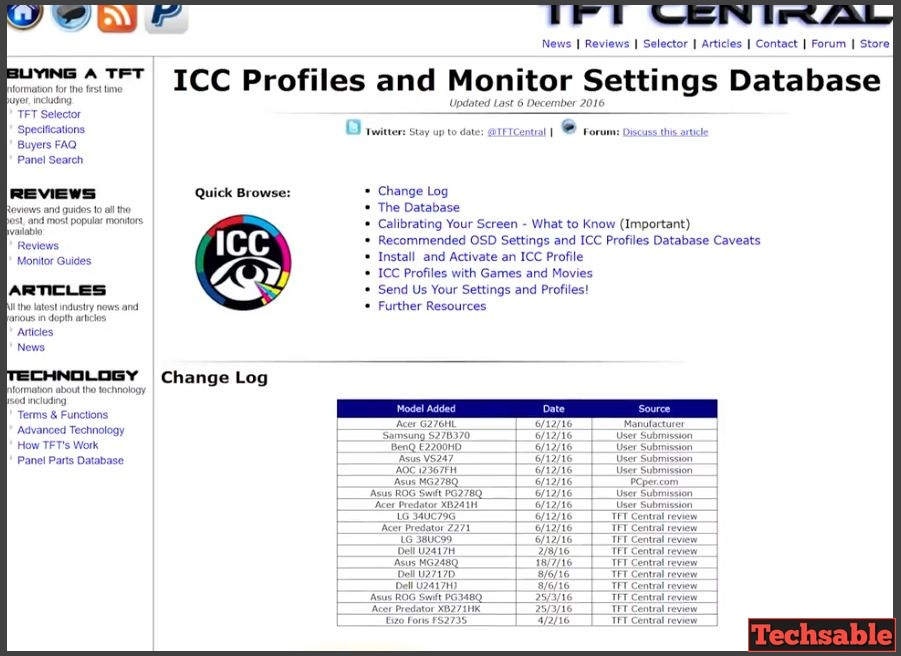
TFT Central is the website where you can find and download specific color profiles specifically made for your display model. Also, you can read tutorials on how to install and activate an ICC profile.
Method 3. Use Websites for Monitor Calibration and Color Correction
These are the free websites that can help you monitor calibrate monitor colors. All these websites have many test images and patterns that you can use to calibrate your monitor. I suggest you to start calibrating the monitor process under the darkroom so that you can recognize color easily.
1. Lagom LCD Monitor Test Pages

Lagom LCD monitor test pages website has so many test pages that help you to calibrate monitor color, contrast, Sharpness, gamma calibration, viewing angle, and much more. Use all these test pages to set the calibration of your monitor display.
Every Test page on the Lagom website has its own tutorial you can use to calibrate your display.
2. Photo Friday

This Website is quite useful if you want to adjust your Brightness and contrast level. The Images in this Photo Friday website explains how you can easily calibrate your monitor’s Brightness level and Contrast level.
The grayscale tones in this screenshot is a Single page monitor calibration tool you can use to manage and adjust the brightness and contrast level of the display.
Also read: How to Partition C Drive in Windows 10 Without Formatting
3. Monitor Calibration and Gamma Assessment Page

Monitor Calibration and Gamma website has many test images to calibrate gamma in the display. Changes in Gamma directly affect the display’s color saturation and hue changes. So, use the gamma images to properly calibrate mthe onitor gamma.
4. Online Monitor Test

Online Monitor test website provides similar tests just like Photo Friday but this website also helps you to calibrate monitor adjustment for the text. Also, there are many different tests available for you to calibrate monitor colors.
Homogeneity test which is also available in this website helps to monitor pinpoint damaged pixel at 1:1 pixel mapping and text clear adjustment and you can see the text clarity difference after calibrating the text using the homogeneity test.
Also read: How to Convert 2D Movies into 3D on PC
Method 4. Auto Calibration using i1 Profiler Software
We need to install this i1 Profiler-free software to calibrate the monitor colors. This Software automatically calibrates and sets the best color profile for your display. I suggest you download the i1 Profiler and use auto display calibration, it will give your display better calibration without using any hardware calibration device.
1. Download and Install the i1 Profiler Software
 Firstly, you need to download the i1 Profiler Software from the below link then install and open it on your PC. Click on the Display option located on the left.
Firstly, you need to download the i1 Profiler Software from the below link then install and open it on your PC. Click on the Display option located on the left.
Download
2. Select Display type and Select Calibration for Photo or Video
 Here, you need to change your display’s white point and luminance. In this display section, select your Display type then click on photo or video, and the software will automatically adjust the color settings and calibrate the monitor for you.
Here, you need to change your display’s white point and luminance. In this display section, select your Display type then click on photo or video, and the software will automatically adjust the color settings and calibrate the monitor for you.
Also read: How To Make a Calculator by Using Command Prompt on Windows
Method 5. Buy i1Studio Hardware Monitor Display Color Calibrator

If you’re a Photographer, VFX Editor, or Video Editor and the Colors of the display are really important for your work then this method is for you because you need to buy X-Rite i1Studio Monitor and Printer Calibration Hardware tool to get 100% display color accuracy. This method is far better than any other method available to calibrate monitor colors, but this hardware device is really expensive to buy.
This Hardware display calibration tool is not for everyday use because you need this once a month if needed. So, If you really need accurate color calibration then find a couple of people like you, split the cost, and buy it.
Wrapping Up:
Most People ignore the fact that monitor calibration is an important step to get a crisp and clear color in the monitor. So, these are the 5 Ways to calibrate the monitor and improve the color quality of your display. Try every method one by one and tell me in the comment section, which one works best for you.









































