Do you know that you can use Custom Cursor on Windows 10? You can download animated mouse pointers and Also, and you can also make your own cursor. Windows 10 lets you choose from a different variety of cursors from the mouse settings but you’re also free to download and pick any custom cursor.
You can change the color and size, and even you can completely change the Windows mouse cursor. If you’ve never customized or never used a custom cursor in the Windows system then I am going to share with you 7 Ways to use a custom cursor.
Before we get into some techy kinds of stuff, let me tell you a little bit about the Windows cursor. This information will help you to explore new features about the Windows cursor and don’t worry, it won’t take long.
If you’re using Latest Windows 10 then you can explore some new features but if you’re using Windows old version then you can still customize your Cursor.
Let me tell you, Windows provides many features to a user for customizing the Basic colors, inverted colors also allow the user to change the size of the Windows cursor. The Process is so easy, I will show you step by step.
The Important part is you can use a custom cursor by downloading from the internet like cool 3D, Animated Windows cursors but firstly I have to tell you How many types of Windows Cursors like normal cursor and Animated cursor.
Types of Windows Cursors (Mouse pointer)
I am not going to bore you by telling you something in-depth about Windows cursors but basic Information is necessary so that you can understand the work by just checking the Windows cursor file extension.
Windows Cursor is also called as Mouse pointer, right but there are 2 Different types of Windows Cursors. One comes with .cur Extension and other .ani Extension.
Suppose you’ve downloaded a Cursor from the internet and the Windows cursor file ends with .cur then it’s a Simple Mouse pointer without any work change.
But If you’ve downloaded a cursor that ends with .ani then ani stands for animation and your Windows cursor can change its color automatically. I will show you how to use both types of Windows Cursors in this entire tutorial.
Read Also:
- How to Speed Up Windows 10 Performance: 5 Easy Ways
- 5 Methods to Improve Monitor PC Display Color Quality
Watch Video:
How to Use Custom Cursor on Windows 10
Now, I am going to show you the 7 Ways to use Custom Cursor on your Windows desktop or laptop. You’re going to learn everything about Windows Cursors (Mouse Pointers) like changing the mouse pointer in Windows 10.
You’ll get to know how to make a custom cursor in Windows 10. You can also download tons of free Animated mouse pointers for Windows 10. Every Method is effective and works differently so I suggest you follow every method step by step.
1. Change Windows 10 Cursor Size and Color
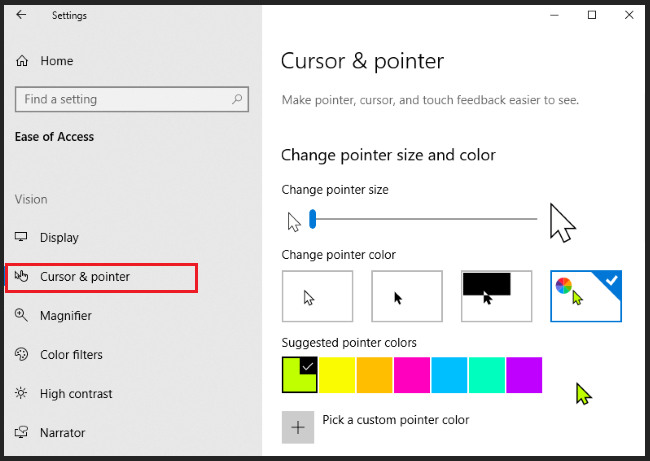
We’re Starting with the Simple but effective Windows features to change Cursor Color and Size. This Feature was added by Windows in June 2019 Update if you’re using Updated Windows then you can easily find this feature in Windows settings.
Firstly, Open settings by pressing Windows+I or you can open settings manually and Follow these steps: Settings > Ease of Access > Cursor & Pointer.
After Clicking on Cursor and Pointer, You can easily change the Windows Pointer size and color.
2. Change Cursor from Windows 10 Scheme
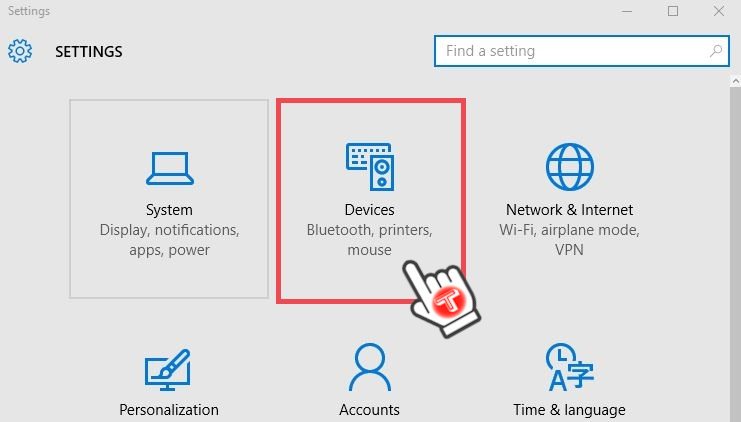
Now, I am going to show you multiple ways to highly customize and change the cursor completely by going into mouse properties. Firstly, Go to Windows settings by pressing Windows+I then click on Devices from the list of the settings options.
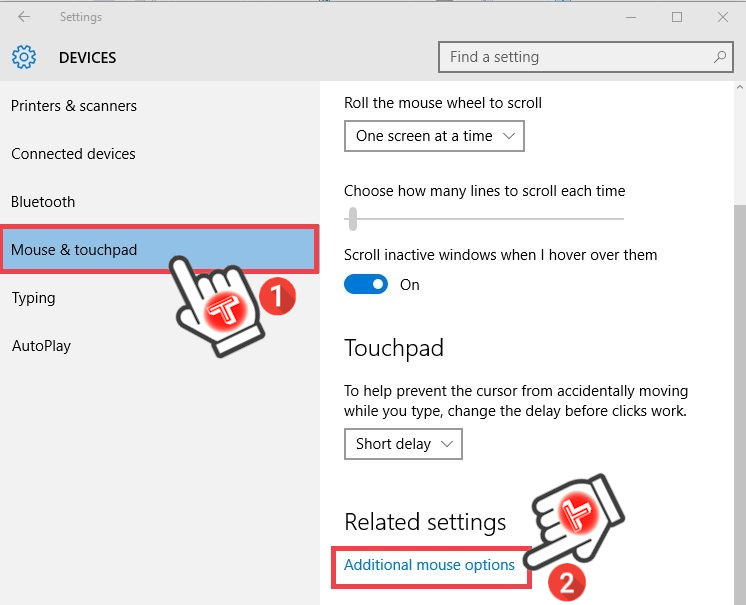
In the Devices setting, Click on Mouse & Touchpad (located on the left) then Click on Additional Mouse options.

You’ll see Mouse Properties Popup, Simply Click on Pointers.
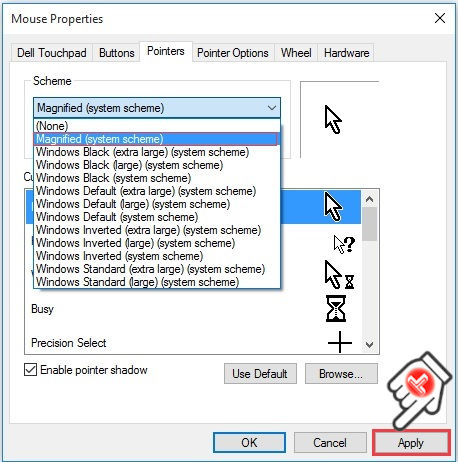
Click on Dropdown and select from a variety of schemes and set as your Default Windows Cursor by clicking on Apply.

After Selecting the cursor from the Scheme dropdown list, click on Save As and give a custom name to your Windows-selected Cursor.
Read:
- How to Watch 3D Movies on PC with Cinema 3D Glasses
- How to Partition C Drive in Windows 10 Without Formatting
3. Select Windows Custom Cursor from Browse List
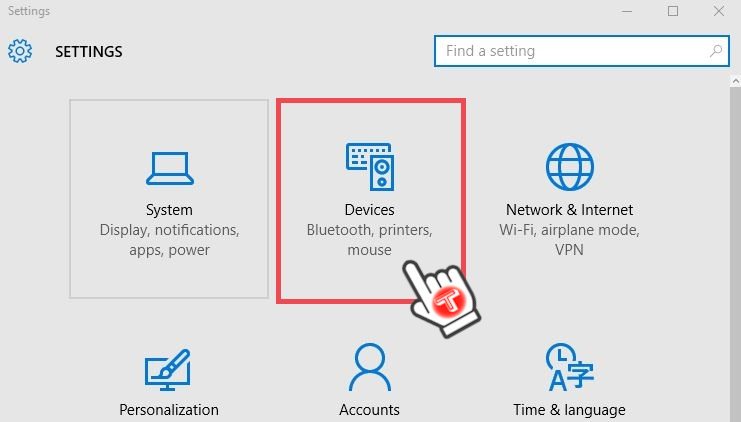
Open Windows Settings by pressing Windows+I then click on Devices.
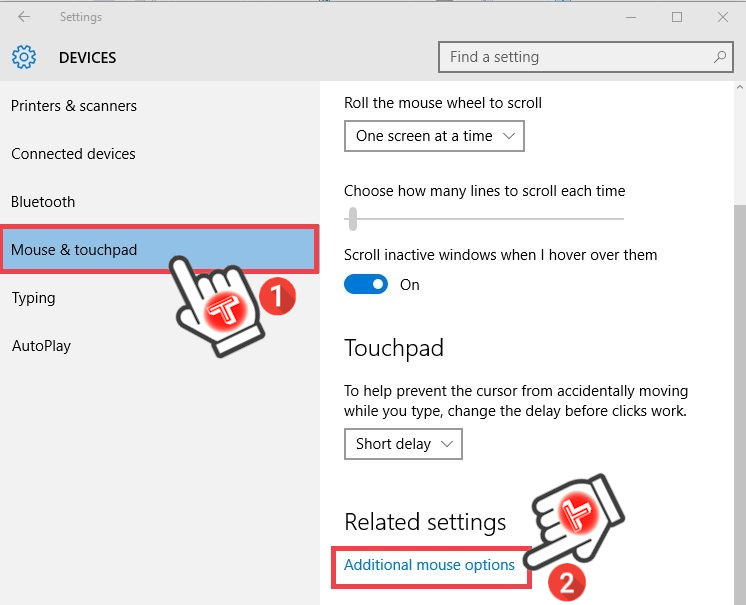
In the Devices setting, Click on Mouse & Touchpad (located on the left) then Click on Additional Mouse options.

In the Mouse Properties tab, Click on Pointers and then Click on Browse.

Pick any Cursor from this entire list. You can select the normal or animation cursor provided by Windows, Just Select any Cursor then Click on Open.

You can see the preview of the selected cursor, simply click on Apply to use this Windows Cursor. You can try Each and Every cursor provided in this list and pick which one you like.
4. Download Custom Cursor for Windows 10

In this method, I am going to show how you can download Windows cursors from a website and use them in your Windows system.
Firstly, Open this Website Cursors-4u.com then you can pick any cursor and Download it. You can find tons of Windows normal and Animated cursors on this website.
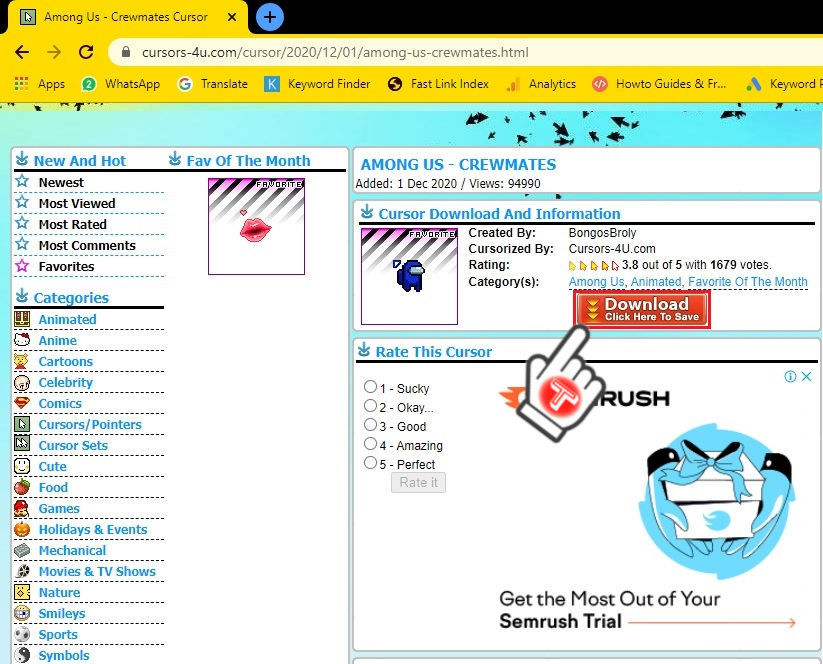
After Clicking on any cursor, you can see a Download option, click on it to Download the Windows Pointer File in your Windows system. Also, you can browse categories for more Windows Custom Cursors.
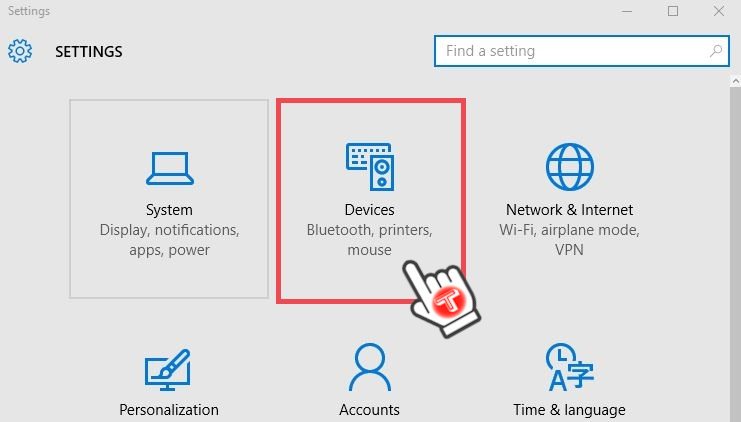
Open Windows Settings by pressing Windows+I then click on Devices.
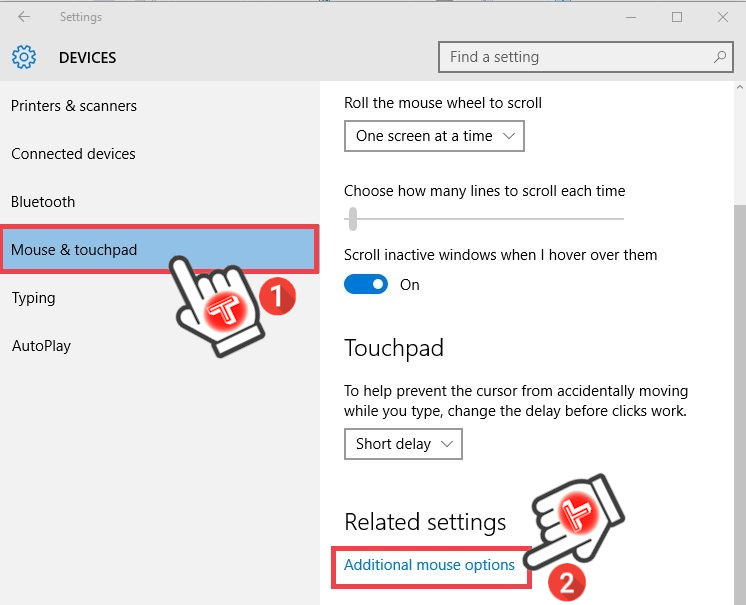
In the Devices setting, Click on Mouse & Touchpad (located on the left) then Click on Additional Mouse options.

In the Mouse Properties tab, Click on Pointers and then Click on Browse.
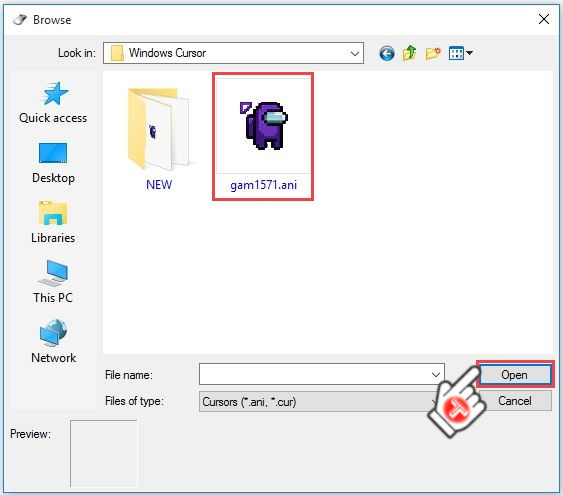
Now, Go to the location where you’ve downloaded the Windows Cursor File. Select the Pointer file and Click on Open.
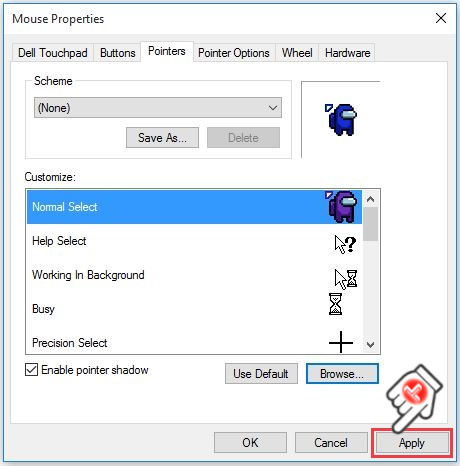
You can see the Preview of the Pointer, now click on Apply to use this cursor. You can download as much as want and try it on your system by following this step-by-step process.
I’ve downloaded an animated cursor and this cursor will change the color itself. You can easily recognize this cursor icon based on among us Smartphone game.
5. Design/Make your Own Windows Cursor
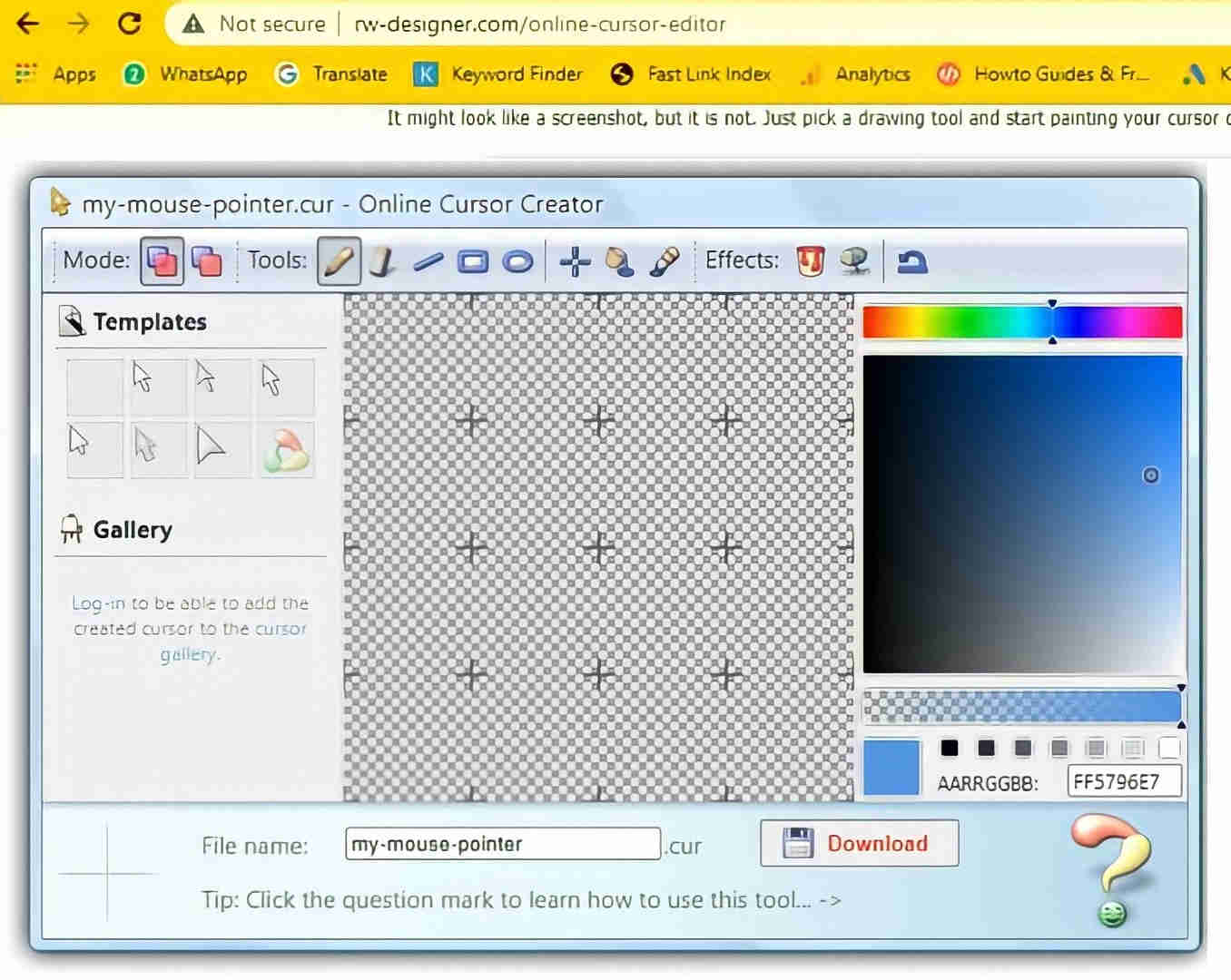
Here, I am going to show how you can make a custom cursor in Windows 10. Open this website rw-designer.com/online-cursor-editor and start designing your cursor in the free space.

Once you completed the design of the cursor like I created a star design then Click on Download to save your design in HDD Storage.
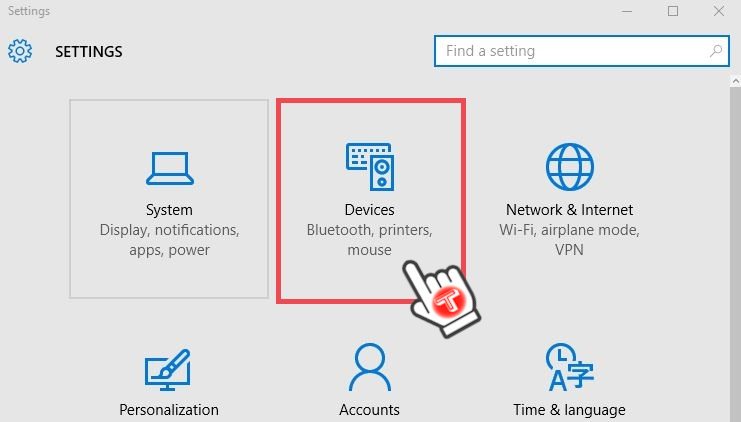
After Downloading the Pointer File, Open Windows Settings by pressing Windows+I then click on Devices.
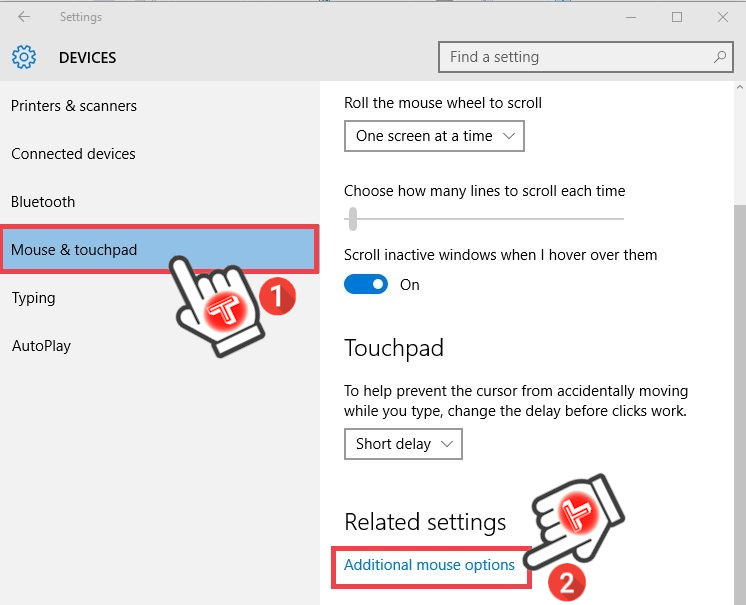
In the Devices setting, Click on Mouse & Touchpad (located on the left) then Click on Additional Mouse options.

In the Mouse Properties tab, Click on Pointers and then Click on Browse.

Now, Go to the location where you’ve downloaded the Windows Cursor File. Select the Pointer Design file and Click on Open.

You can see the Preview of the Pointer Design, now click on Apply to use this cursor.
6. Custom Cursor for Web Browser
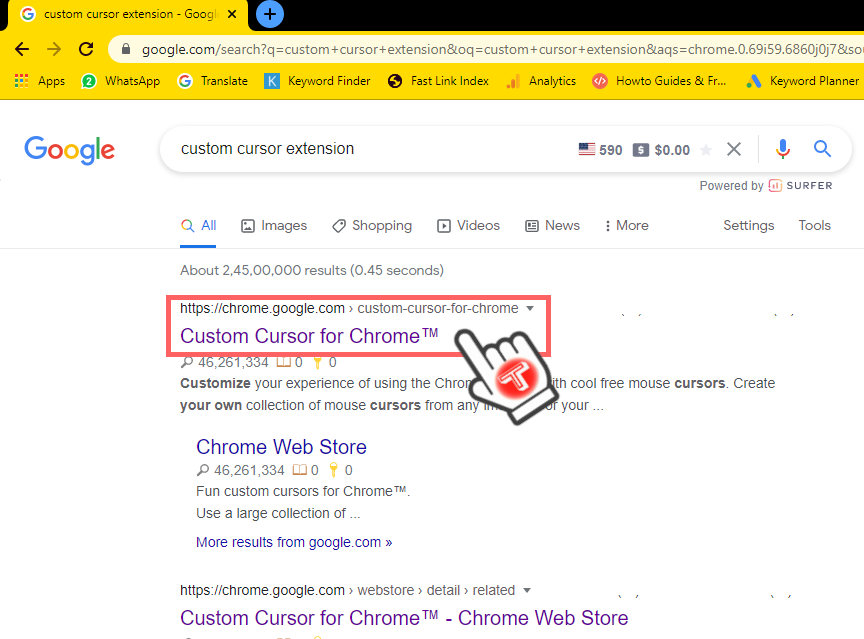
Now we’re going to see the new and Different ways to use the Custom cursor. We’re Going to talk about a Chrome Extension, you can try it on Google Chrome Browser or any other browser that supports Chrome Extension.
Firstly, Open the Chrome Browser and Custom Cursor Extension in Google Search. Once you get the results, Click on the First one Custom Cursor for Chrome.
If you’re reading this post in Windows Laptop/Desktop, Simply Click on the below Link to Install Custom cursor for Chrome Extension
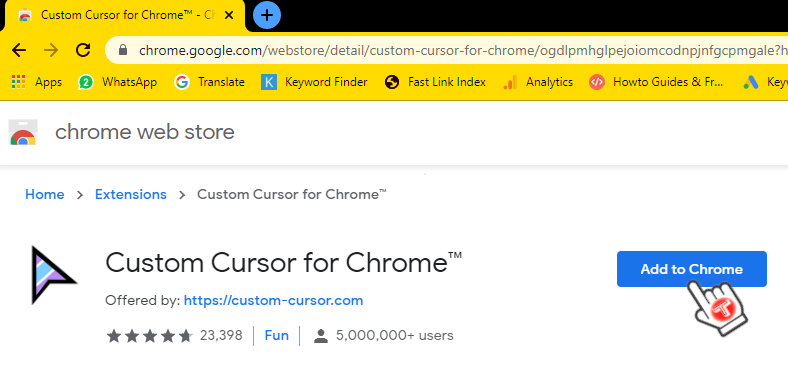
Now you’ll redirect to the Custom Cursor for the Chrome Extension page. Simply click on Add to Chrome to Add this Extension to your Chrome Browser.

After Adding the Chrome Extension, Click on the Puzzle icon located on the top right in the Chrome browser then click on the Pin Option to add the Custom Cursor for Chrome Extension with the main extensions showing directly in the browser’s main menu.

After Pinning the Extension, Open any web page and Click on Custom Cursor for the Chrome Extension icon then click to select any cursor and Enjoy your new Windows Cursor.
The one and only drawback of this cursor extension is you can use this cursor in the Browser only but this extension provides high-quality detailed Cursor icons you’ll definitely love it.
7. Convert Png Icon into Windows Cursor
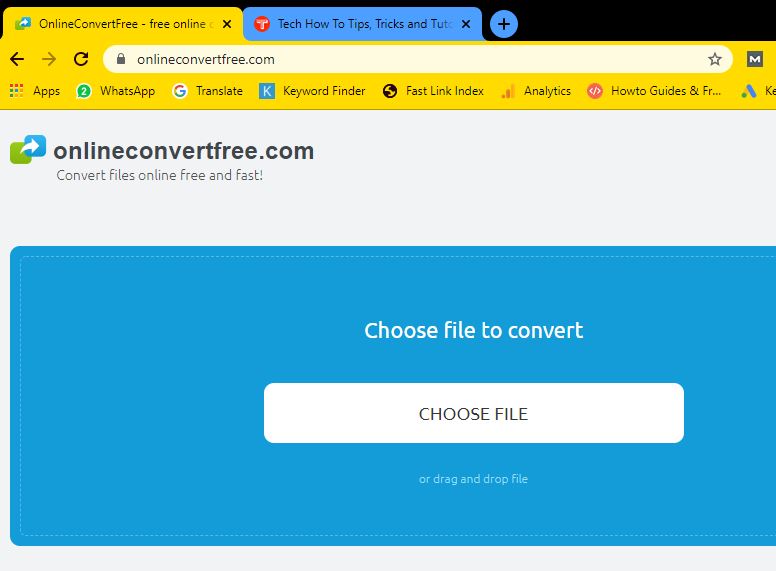
This is another way to convert any Png icon into in Windows Cursor File and use it as a Windows Custom cursor. You can head over to this website onlineconvertfree.com select png to Cur Converter then upload your png icon and download the converted Windows cursor file in .cur Extension.
Not Everyone Can use this method, I suggest you skip this method because you need to have a specific file to convert and support the cursor in Windows. I shared this method with you for informational purposes so that you know there is also a way to convert any Png image into a Windows Cursor.
Wrapping Up
I’ve shared with you 7 Amazing ways to use Custom Cursor in Windows 10. Now you can change the Pointer size, and color, and even design your own cursor. You can select any cursor provided by Windows or you can try downloading a custom cursor from websites. Which method you liked the most, Tell me in the Comments section.









































