If you know how to Copy Text from Image in Android and when to do it. You can save a lot of time and energy.
We’re Going to talk about Text Scanners Apps and You can Extract the Text from any image kind of thing like Newspaper, Books, Infographics, documents, or any kind of image text written with any font style.
This Text Scanning technique is also known as (OCR) Optical Character Recognition. All kinds of Apps that scan and Extract the text from the image, those Apps known as OCR Apps.
As a Student, Copying text from images can be very helpful even in office times too. If you know when exactly you need to copy text from an image then this can be very useful for you.
Doesn’t matter in which font, The text is written on paper or Even written on a Wall. You can Extract and copy the text on your Android Device.
Read Also:
Look, Let me tell you the best use of copy text from an image and I am sure you’ll agree. Sometimes We Have a Lot of Paper and someone told us to type all the text in a Word File, Notepad, or make a PDF, or something like that.
So, in this situation just Open your Android Device Click photos of the Papers, and Copy the Text then just paste the Copied text and you’re free.
Tip: If you want Detailed Text Copied from any Image with Accuracy, I would suggest reading Method 3. Method 1 and 2 are super fast but for short text purposes and Method 3 is specified for copying detailed text from images.
3 Easy Ways to Copy Text From Images in Android
Here, I am going to share with you the 3 Easiest Methods to Copy Text from Images on your Android device. Just follow the step-by-step process and you can extract the text from any Picture even without the Internet.
All these 3 Methods are accurate image-to-text converters. You don’t need image-to-text converter software, just do it on your Android for free without using the Internet.
Method 1. Copy Text From Image in Android using Google Photos
In this method, I am Going to show, How you can Covert the image into Text using Well known Android App Google Photos.
This method is not Completely perfect but for a short work, you can use this App and you don’t need to install a specific App for this task and you need active internet in order to extract text from pictures using Google Photos.
Step 1. Install or Update Google Photos App
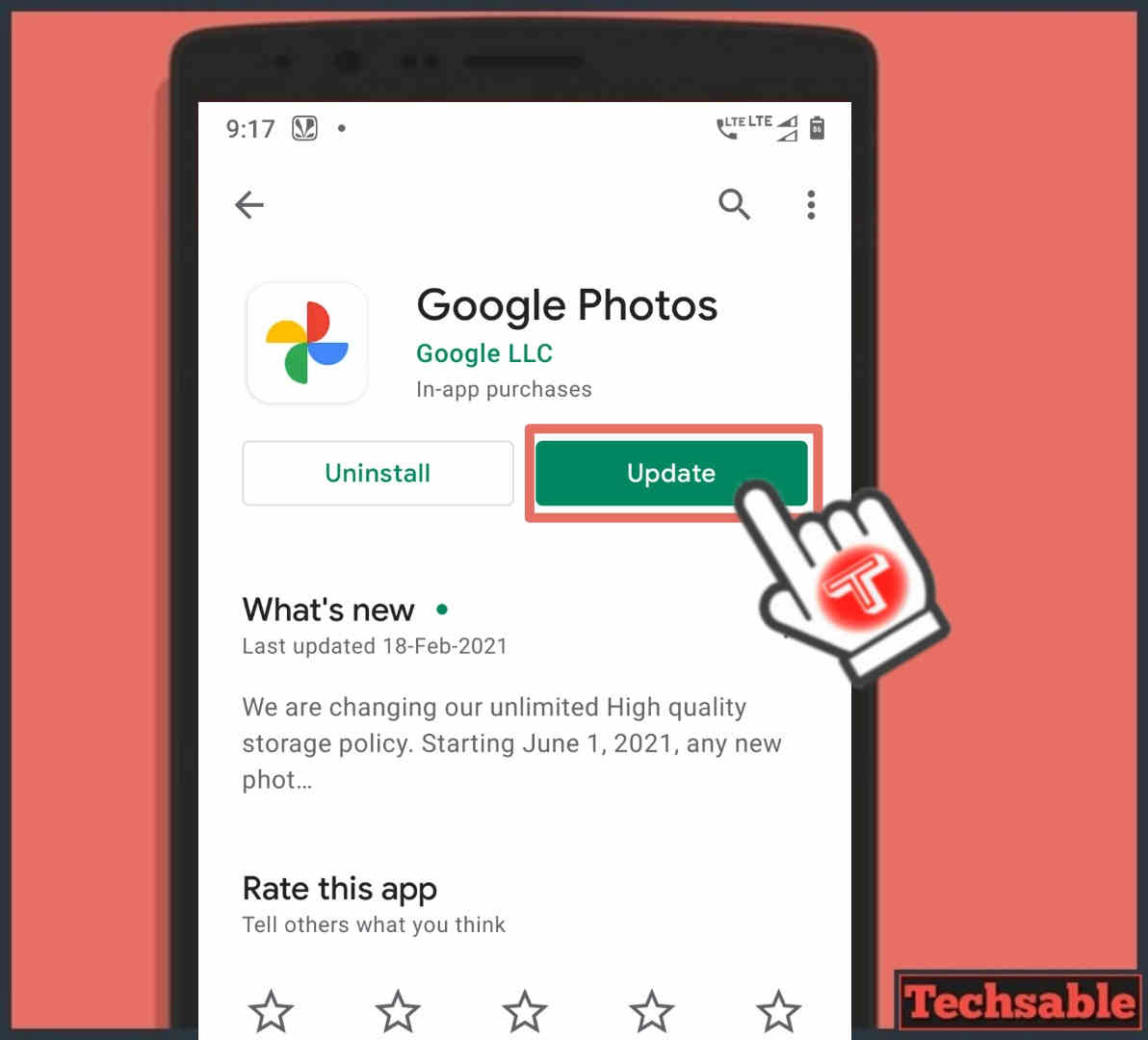
First of all, If by change this App is not available on your Android device then install Google Photos on your Android Device.
I am Damn sure this App is Definitely available on your Android device, so I am suggesting you updating this app to the latest version.
Step 2. Open Image in Photos App and Click on Lens
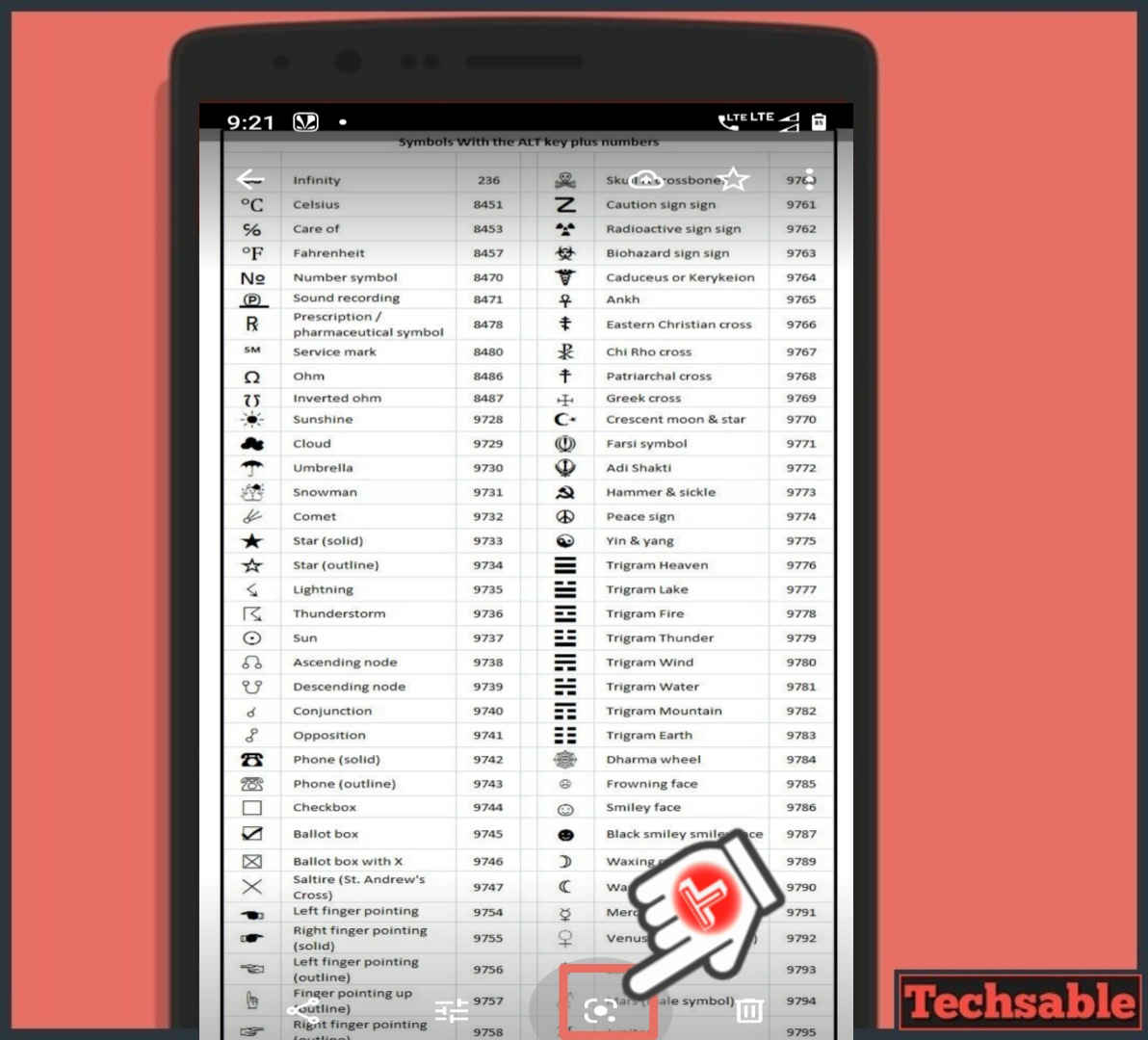
Once you update the App, just open the App and open the image having the text you want to copy. Then, Click on the Lens icon located at the Bottom.
Step 3. Select Text and Copy From Image

Google Photos App will scan the text from the image and allow you to select the Text and Copy it. Here you need to select the Text then you can Click on Copy Text.
Method 2. Pick Text From Any Picture using Google Keep App
In this method, I will show you how to Pick text from an Image using Google Keep (Notes App). Google Keep has an inbuilt feature to smoothly capture the text from the image.
Step 1. Install Google Keep Application
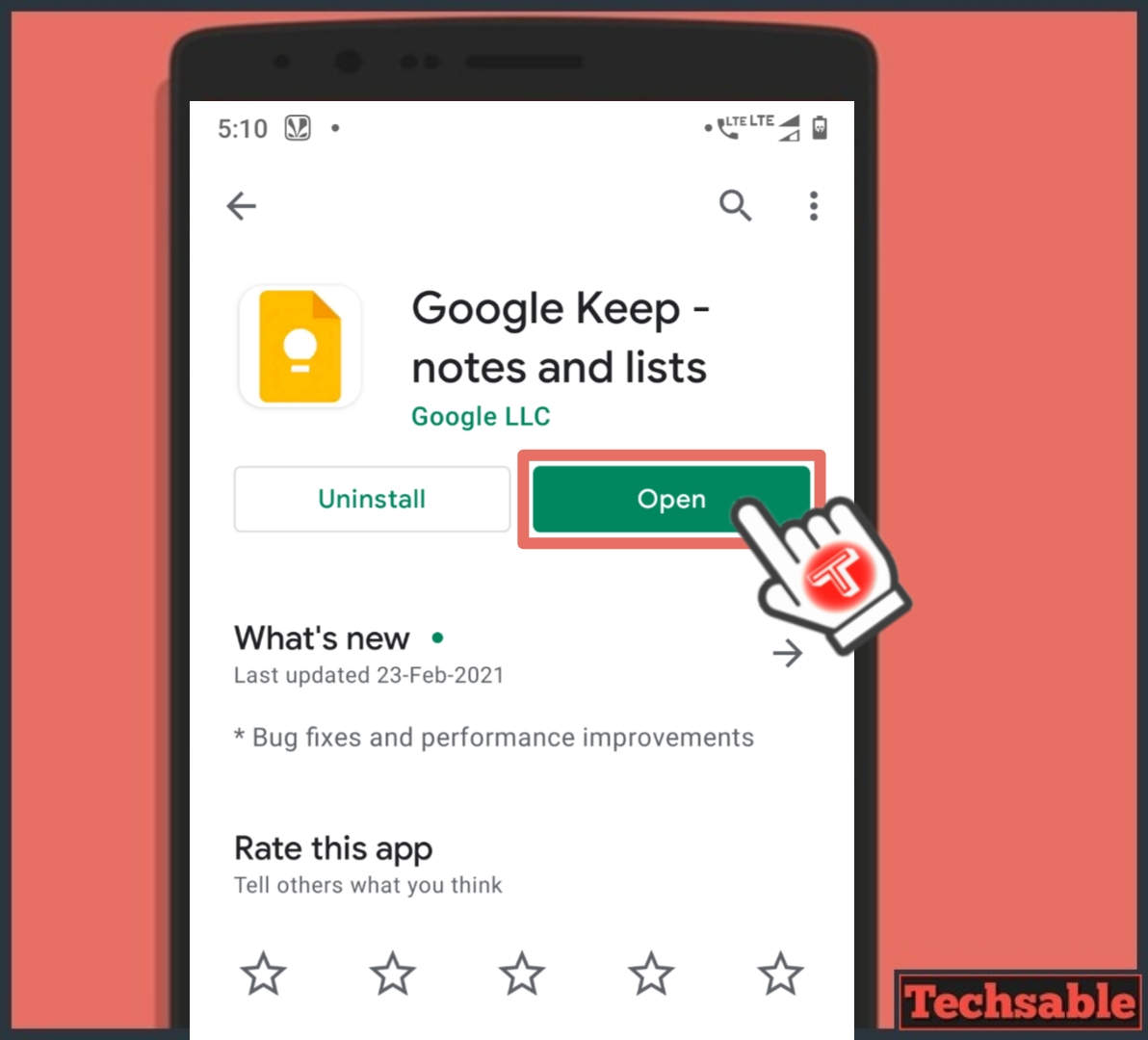
Firstly Install the Google Keep application. Google Keep is a great App for Notes and this app is available on Google Playstore for free.
Step 2. Grab Image Text

If you’ve not added an image in Google Keep then Open Image Gallery and Share Image image to Google Keep.
Now, the Image will open in the Keep App, just click on the 3 dots located in the upper right corner then Click on Grab Image text.
Step 3. Select Text and Copy

Now, Scroll down the image and you’ll see all the image text, Just select the text and copy it.
Read:
Method 3. Copy Text From Image using Text Fairy App
Text Fairy is one of the Best OCR apps to copy text from images. This app does this work accurately, even you don’t need an Internet connection to Extract text from an Image using Text Fairy App.
Step 1. Install Text Fairy Application
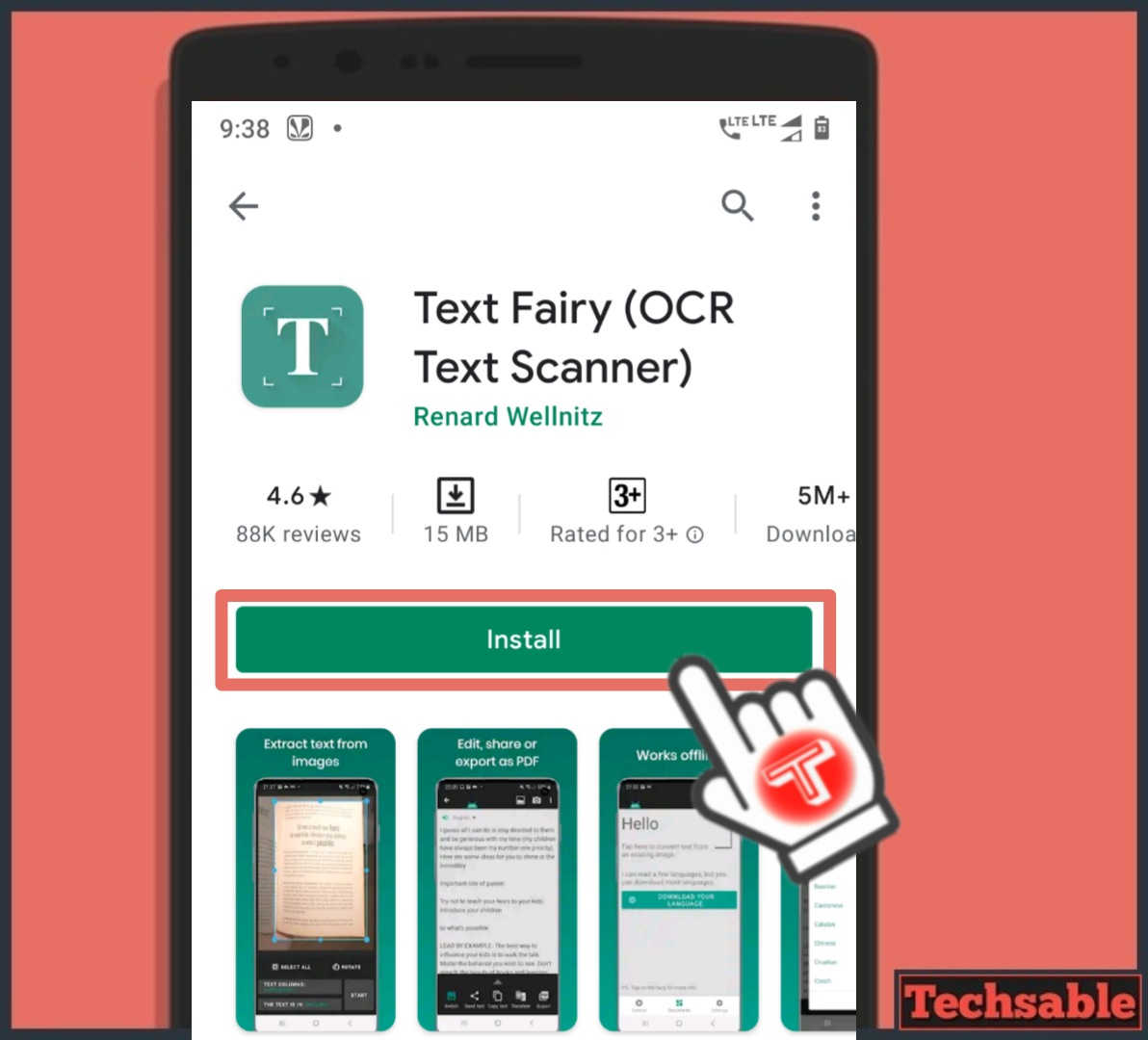
Firstly, Install this Free Text Fairy (OCR Text Scanner) Application on your Android device from Google Playstore.
Step 2. Use Camera or Select any Image by Clicking on Documents
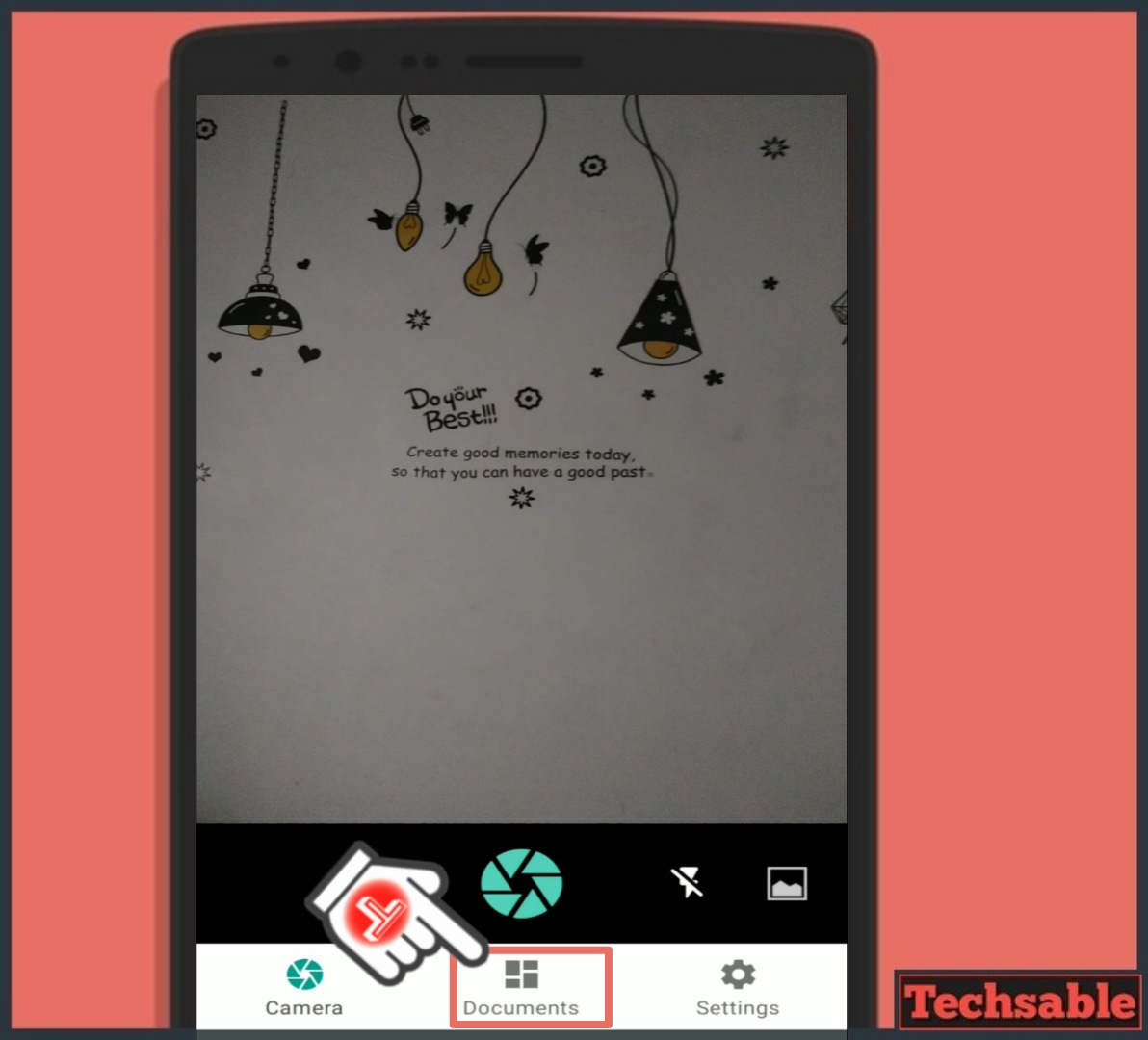
After Installing, Open the App and you can select the image by Clicking on the Image, Documents option. Also, you can Click on Camera to Capture the image. In the Screenshot, I am Clicking the My Wall Picture to copy the text from it.
Step 3. Select the Text Part and Click on Start
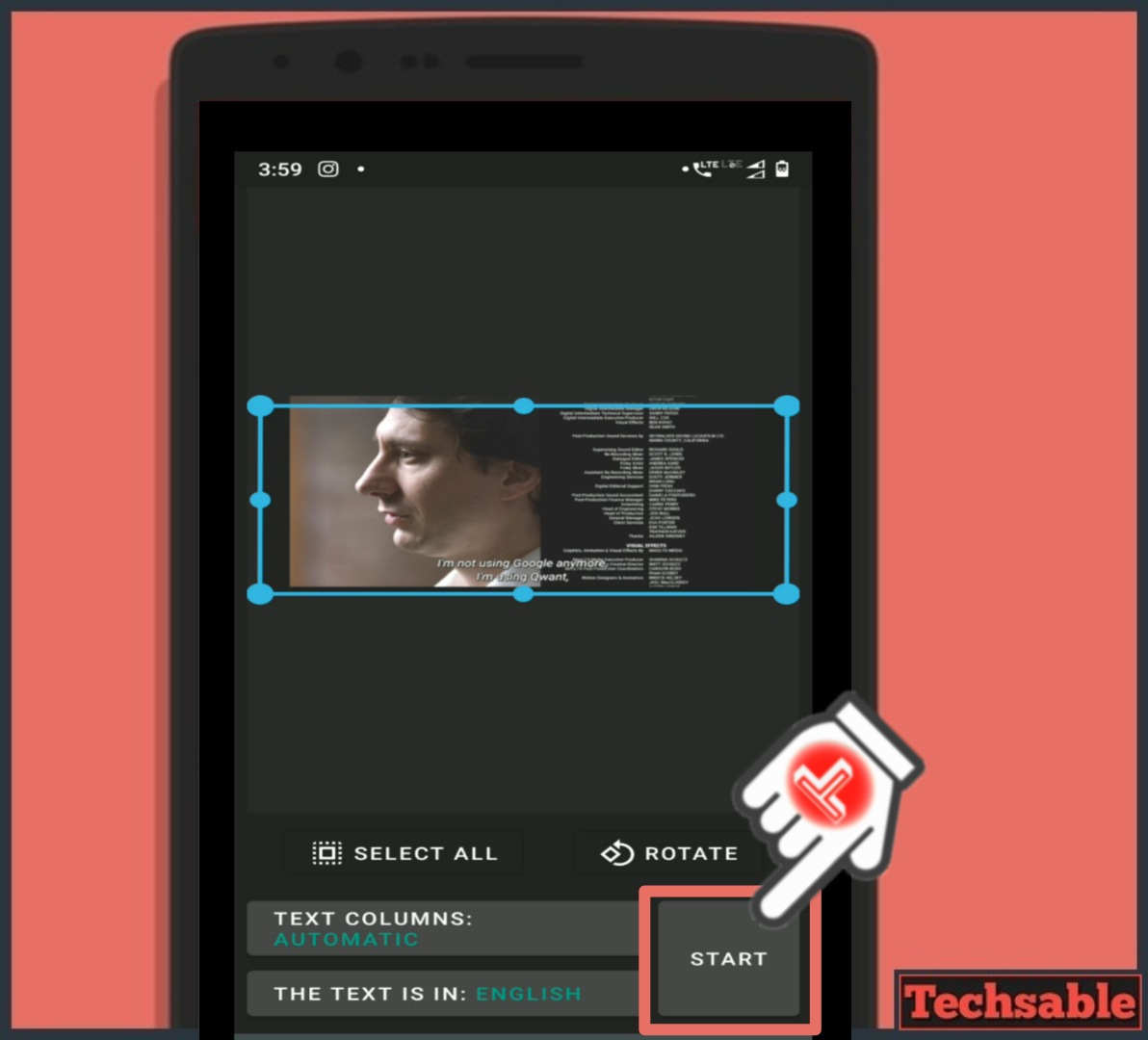
Once you select the image you want. For Extracting the Text you can crop and select the specific part or simply click on Select All to scan the complete text from an image and click on Start to begin the Scanning process.
Step 4. Copy Extracted Text from Image
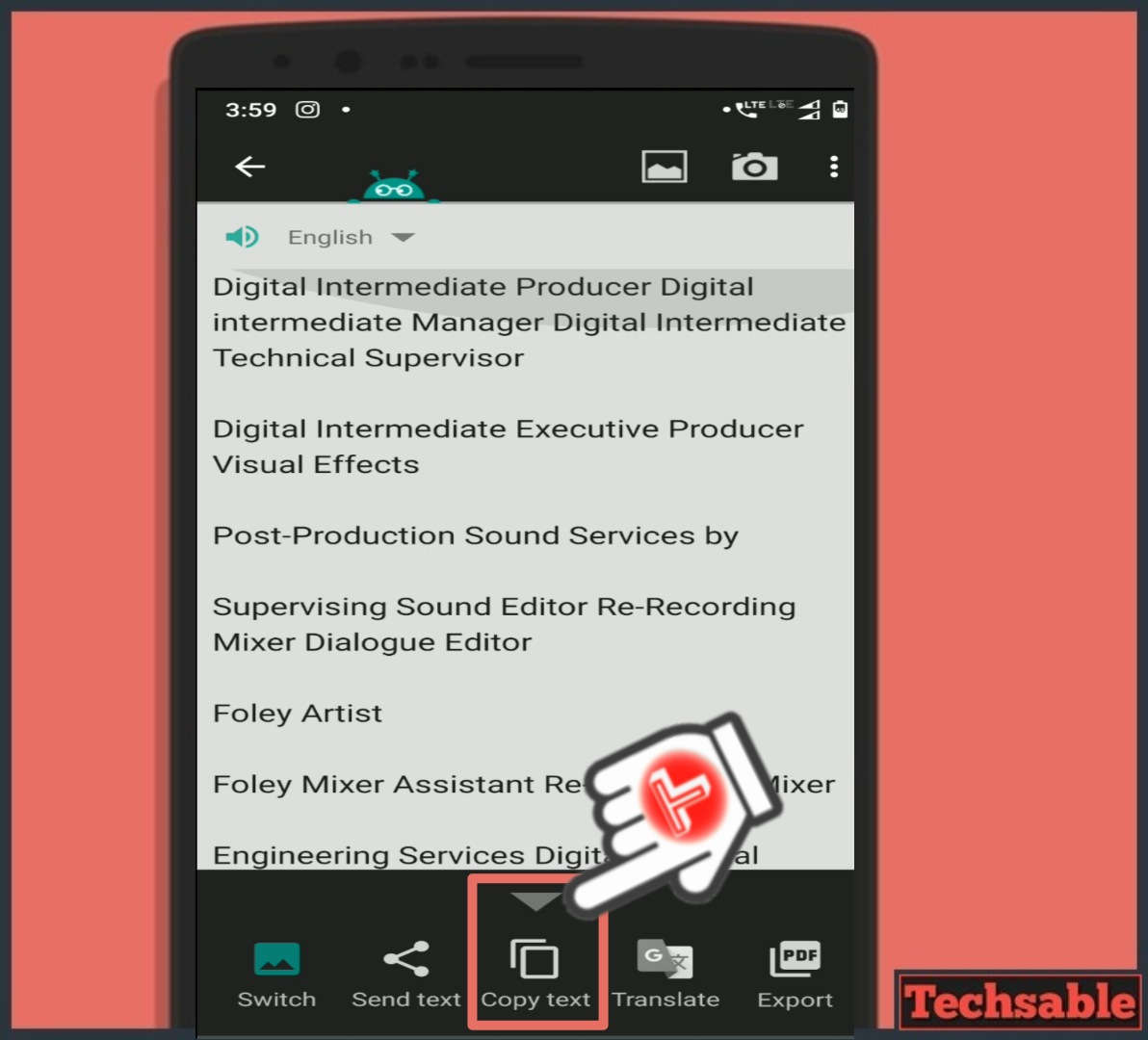
As you can see all the text is extracted from the image and now you can use this text whenever you want. Once you get the Text, use all these options to Share text by clicking on send text, Copy Text, Translate, and even Export to PDF.









































