Usually, when you accidentally delete important files and empty the recycle bin you might think that the file is permanently gone.
But it is possible to recover files from a Hard drive, External Hard drive, USB pen drive, SD card, or recycle bin with the help of data recovery software.
Yes, you can recover files on a Windows PC even if you’ve cleaned up the recycle bin. It is possible to recover all lost files by using data recovery software.
If you’ve lost all of your data files and folders then don’t worry, I am here for doing your help.
And I promise you, After reading this whole post you’ll be able to recover any deleted files like video, audio, pictures, and documents.
Also, from any kind of data storage device like Hard drive, External Hard drive, USB pen drive, SD Card.
How to Recover Deleted Files Using Recuva Data Recovery Software
I suggest you use Recuva data recovery software, easy to use, and provides a great user interface.
You can recover your all lost files from the recycle bin, SD card, Pendrive, or any removable drive very easily.
I have been continuously using Recuva data recovery software for many years and I must say, this software is phenomenal.
Recuva Software was developed by Piriform company. But now, CCleaner is the most popular company-owned Recuva data recovery software, and currently, it’s available for the Windows platform.
Now, you can find the Recuva data recovery tool on the CCleaner official website and it shows how good is Recuva.
Watch Video:
- How To Format SD Card if Windows Unable to Format
- How to use SD Card as Internal Memory in Android
- How to Increase USB Pendrive Storage Up To 16GB
Trust me, I always use this software whenever I needed and the best thing is free software.
Our Data is precious and if you want to recover your lost files, you’ve landed in the right place.
How a Data Recovery Software Recovers Deleted Data
Ya! It’s a Big Question. How a Data Recovery software recovers deleted data even if data is also cleaned from the recycle bin.
Let me tell you, Windows always stores data hidden for several days in the form of a backup file.
You can recover data with the help of data recovery software, even if you delete it from the recycle bin.
How to Recover Deleted Files and Folders in Windows
I am going to show you every step to download, install, and use Recuva data recovery software on your Windows system.
Recuva has a super simple user interface, A first-time user can use this software like a pro.
Firstly, You need to install the free data recovery Software from the official website. Then, You’ll get a downloaded setup of around 5.5MB, Yes! only 5.5MB.
Simply, Install the Software like you usually install any other software on Windows.
After that, Select the File type you want to recover like audio, video, pictures, or documents or you can select the All Files option to recover everything.
In the last step, select the location from where you want to recover the files and folders. Then, Enable Deep Scan and start recovering data.
Let me tell you how to use Recuva software step by step with screenshots and the official download link is also provided below this post, you need to follow some simple steps and you can easily recover your files and folders.
Bonus Fact: Try to use this Software on your Windows PC at least one time. Even you’ve never lost your Files.
The result will shock you. In the end, you will see so much old data which will leave a smile on your face.
1. Download Recuva Data Recovery Software.

Firstly, you need to download the Recuva Data Recovery Software from CCleaner’s official Website. The Setup is around just 5MB.
I am providing you the direct link to Download Recuva Software. Simply download the Recuva Setup and Install it just like you install any other software on your Windows PC.
2. Install Setup.

After downloading the software on your Windows system. Double-click the Recuva setup then you will see a Recuva Installation window, simply install it by clicking on Install.
3. Select File Type.
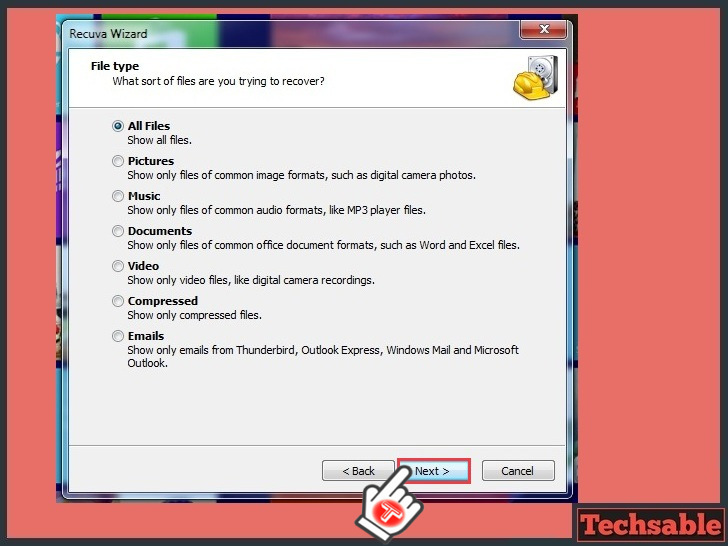
Select your file type. which type of file you want to recover like videos, audio, documents, or pictures.
Besides that, If you want to recover all files select All Files.
4. Select File Location.

Select the File location from where you want to recover all lost or deleted files.
For Example, If you’ve lost all of your Files and you’re sure that all your data was in D drive then you can select In a Specific Location and choose the D drive.
As there are all other options available If you want to recover deleted data from the recycle bin then you can simply select the Recycle Bin option.
And, for recovering data from removable drives like SD cards, USB Pen drives, and External Hard drives. Select On My Media Card or iPod.
5. Start Recovering your Data.

You’ve successfully set up all the settings and now click on start to recover your data.
The processing time directly depends on how much data you want to recover and what’s the size of the drive you’ve chosen for Recuva to recover the deleted files.
Note: This is an important step, before Clicking on Start. Enable deep scan to get better results.
6. Select Files and Click on Recover.

After the processing is done, you can see all the recovered files by Recuva software.
Simply, Select all the data you want to recover by checking the box.
For a better view and some advanced options, you can switch to Advanced mode (But not necessary) located in the top right corner.
7. Select Location to Save Recovered Data.

After clicking on recover, you will see a popup and you’ve to select where you want to save the data you’ve just recovered with the help of data recovery software.
Note: Do not select the same drive for recovering and saving data. You can lose some data.
For Example, If you’re recovering data from the C drive then choose the D drive to save the recovered data from the C drive, got it.
So, That’s how you can recover your deleted data. So much easier, right?
If you found this post helpful, then share it with your friends and help others to recover deleted data.










































Its really works..!!!
Thank you..!!!
Such a good software.
We're Glad to see you like this Post.