You’re reading this post, it means you probably have a zip File but don’t know how to open a zip file. I’ll teach you in just 4 easy steps how to unzip files on Windows using a 7zip zip extractor.
If you search on the internet about How to zip a file or How to unzip a File then you will definitely get the name of a popular zip file opener Software called Winzip.
Winzip is the most popular Software for doing these kinds of stuff in Windows like zip extractor, rar opener, File Compressor, and many more features you can get in Winzip Software but Winzip is not Free Software.
You will get 21 days of Winzip Free trial then you’ve to purchase the software. If you can pay, Winzip is the best Software you can download from the official website.
But In this tutorial, I will teach you how to unzip files on Windows by using a Free Software 7zip zip extractor.
Read Also: How to Unpack and Repack Apk File on Android
How to Unzip Files on Windows: 7zip zip extractor
If you want to unzip any file on Windows with the help of free unzip software then I have a software suggestion for you which is 7-zip.
7-zip is utility software that provides great secure extraction for Windows comes with a clean and simple user interface and also has a variety of features like:
- File compressor
- Create a zip file
- Rar opener
- unzip file
I am using the 7-zip software in my Windows system for 2 years and didn’t get a single error yet. I also recommend you to try 7-zip software because it’s Free.
In this tutorial, I will show you how to unzip a folder and open a zip file by using 7-zip zip extractor Free Software.
Step 1. Move zip File in Empty Folder
 This step is not compulsory but I suggest you move the zip file to in empty Folder. So you can easily recognize the unzipped or Extracted Folder.
This step is not compulsory but I suggest you move the zip file to in empty Folder. So you can easily recognize the unzipped or Extracted Folder.
Step 2. Download 7-zip Software
 Now go to the official website and download the 7-zip software.
Now go to the official website and download the 7-zip software.If you’re using Windows 64bit then download 64bit Software and if using Windows 32bit then download the 32bit 7-zip software. Simply Download and Install the software on your Windows PC.
Step 3. Right Click on the Zip File >>7-zip >>Extract Files
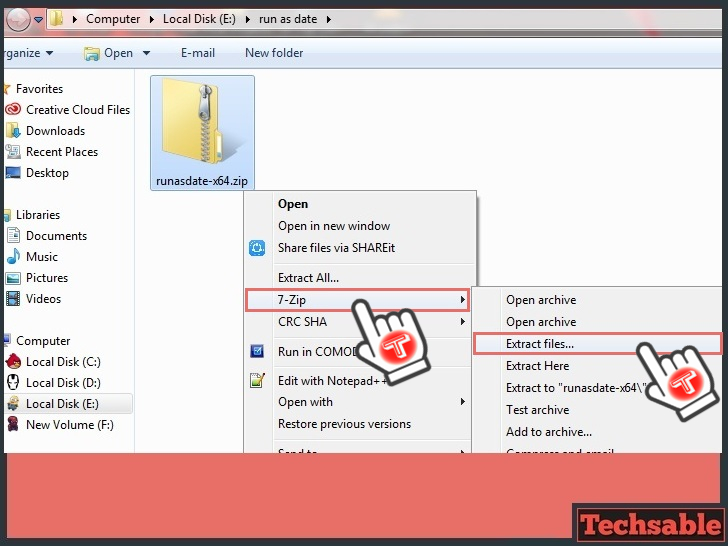
Once the Software installed on your Windows Software, Right-click on the zip File then you will see some options on the menu.
Drag your cursor to the 7-zip option then you will see an Extract Files option, click on it.
There are many other ways to unzip files by using this software but this is the easiest method I am showing you in this tutorial.
I suggest you Explore all the features and methods yourself in your free time.
Step 4. Unzipped Folder is here
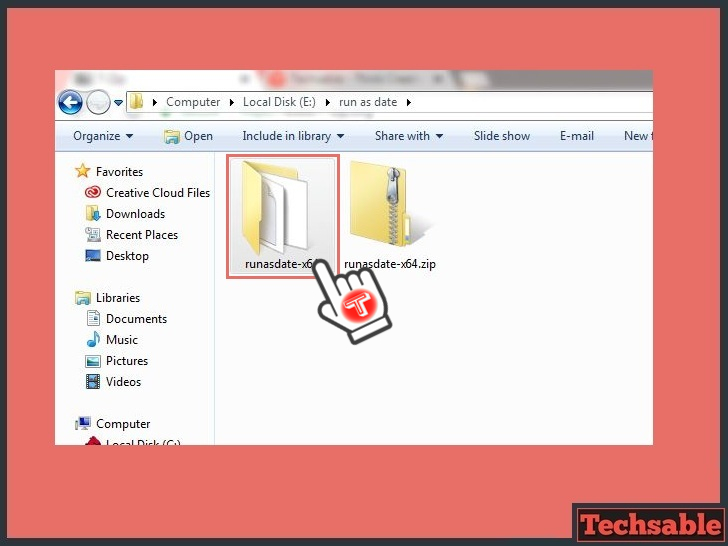
In just one click, you got an unzipped folder. this is how you can Easily unzip files on Windows.
















































