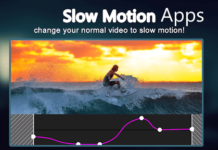These days, Teachers and Students are looking for how to use Google Classroom. This is a free app specially designed for teachers and students, you can also use Google Classroom Web Version or iOS Version.
This app helps teachers and students to communicate online. Google Classrooms is such an easy to use an application available on Google Playstore for free.
Every teacher is finding an easy way to communicate with students like they are using a zoom video conferencing app but the classroom is something else and more useful for teachers and students.
This App comes with a super simple user interface, anyone can learn to use it in just a few minutes. So, let me elaborate on why the Classroom is such a useful application for teachers and students.
Suppose, you’re a teacher and once you installed Google Classrooms App on your device then you can create a classroom for specific classes like 7th or 8th, a section like A or B, and also for specific subjects like Math or English.
After that you can add students, also some teachers in your classrooms then you and the other teachers can share notes with the students, or teachers can give the assignment or test to the students, The marks, and test time duration feature is also available in this App.
I know, it seems difficult but let me tell you this app is simple and the facile user interface makes effortless learning to use Google Classroom.
Read: How to use Zoom Meetings App on Android: Host and Join Meetings
I am going to cover in this post, how the teacher can create a class, and how students can join a class in Google Classroom Application. Also, I’ll try to give the information about all the important features available in this Application.
How to use Google Classroom: Create and Join Class
As I’ve told you earlier, this app is specially made for Teachers and students. Google Classrooms helps to communicate between teachers and students, teachers can share Assignments and classwork, and even teachers can conduct an online test by providing marks as a result. And, the best part is everything goes paperless which makes this app so useful.
Every Teacher is finding a way to keep their students engaged by giving homework. Google Classroom can help the process continue between teachers and students online paperless.
Now, I’ll show you how a teacher can create a class as well as how a student can join a class. I’ll cover all the important features you can use as a teacher while giving Assignments, Questions, and other study-related material to students.
How to Create Class in Google Classroom
This is the section where teachers can learn how to create a class also how to give assignments to the students using this Application. I will show all the steps a teacher need to follow in order to create a class in Google Classroom.
Read: How to Watch 3D Movies on PC with Cinema 3D Glasses
Firstly, Install Google Classroom or use the Web or iOS version, and then Google Classroom login with your Google Account and follow the step-by-step images Google Classroom tutorial on how to create a Class and how to add students to the class.
Step 1. Install Google Classroom on your Device
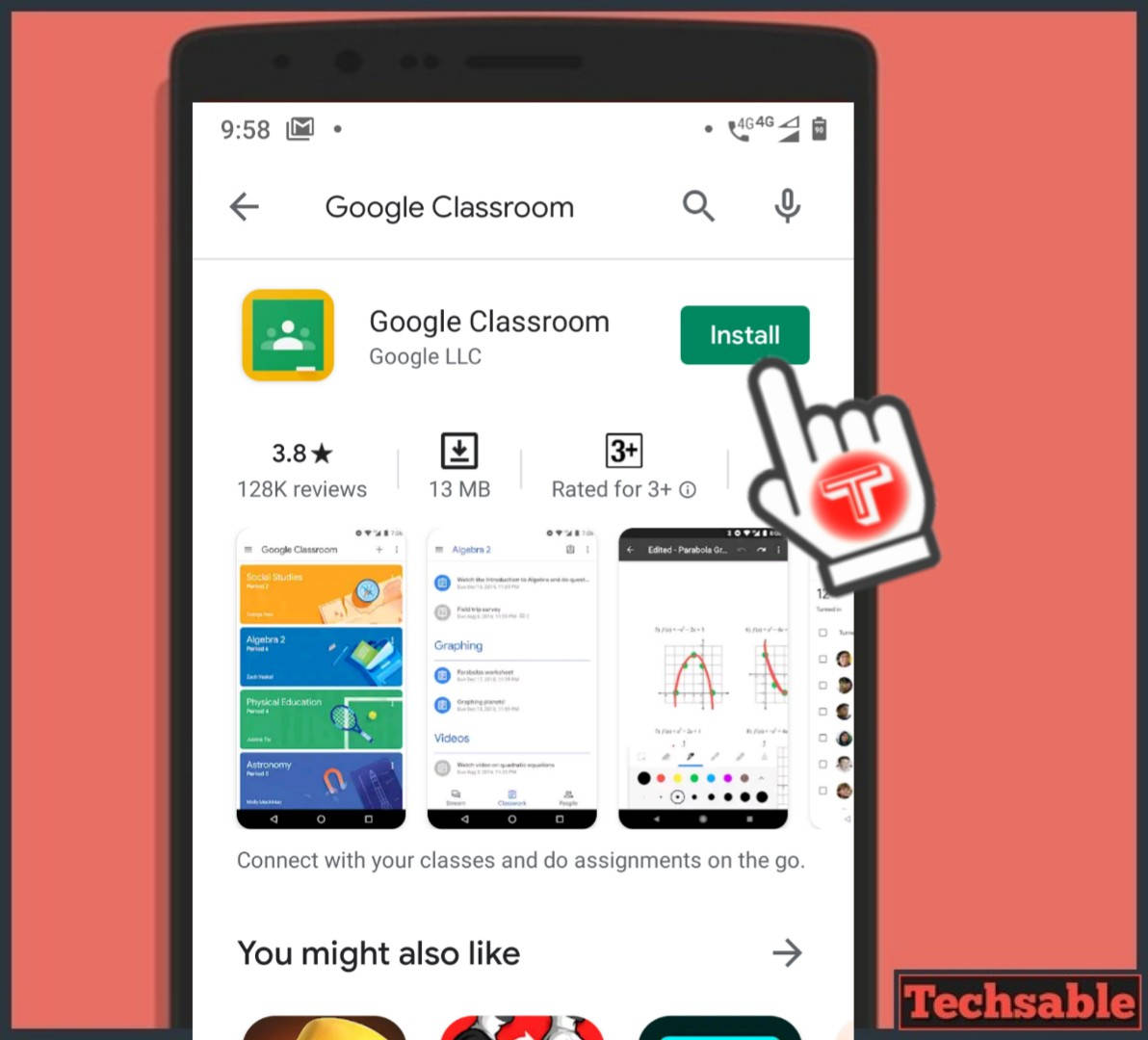
Open the Google Play Store and install the Google Classroom Application on your Android device. You can also use the Google Classroom web version.
Once you installed the Application on your device, start using Google Classroom by logging in with your Google account.
Step 2. Click on + icon then click on Create Class

Once you reach the Google Classroom dashboard, click on the + icon located in the upper right corner of the Android App then Click on Create Class.
Step 3. Create a Class

You can easily create a Class, just enter the required information about the subject, Class name, Section, and Room Number. Enter all those details to specify your class and click on Create.
Step 4. Type and share text or any file with all class students. Also, Click on Settings to check the Class Code

As you can see, the class is successfully created and you can share anything with your all class students like text, pdf, video, or any file by clicking on share with your class.
On the other side, you can click on settings to check your unique class code. If you want to add students to your class then you need to tell the class code to the students otherwise they can’t join your class, so the class code is necessary for adding students to the class.
Step 5. Add Students to your Class by sharing Class Code
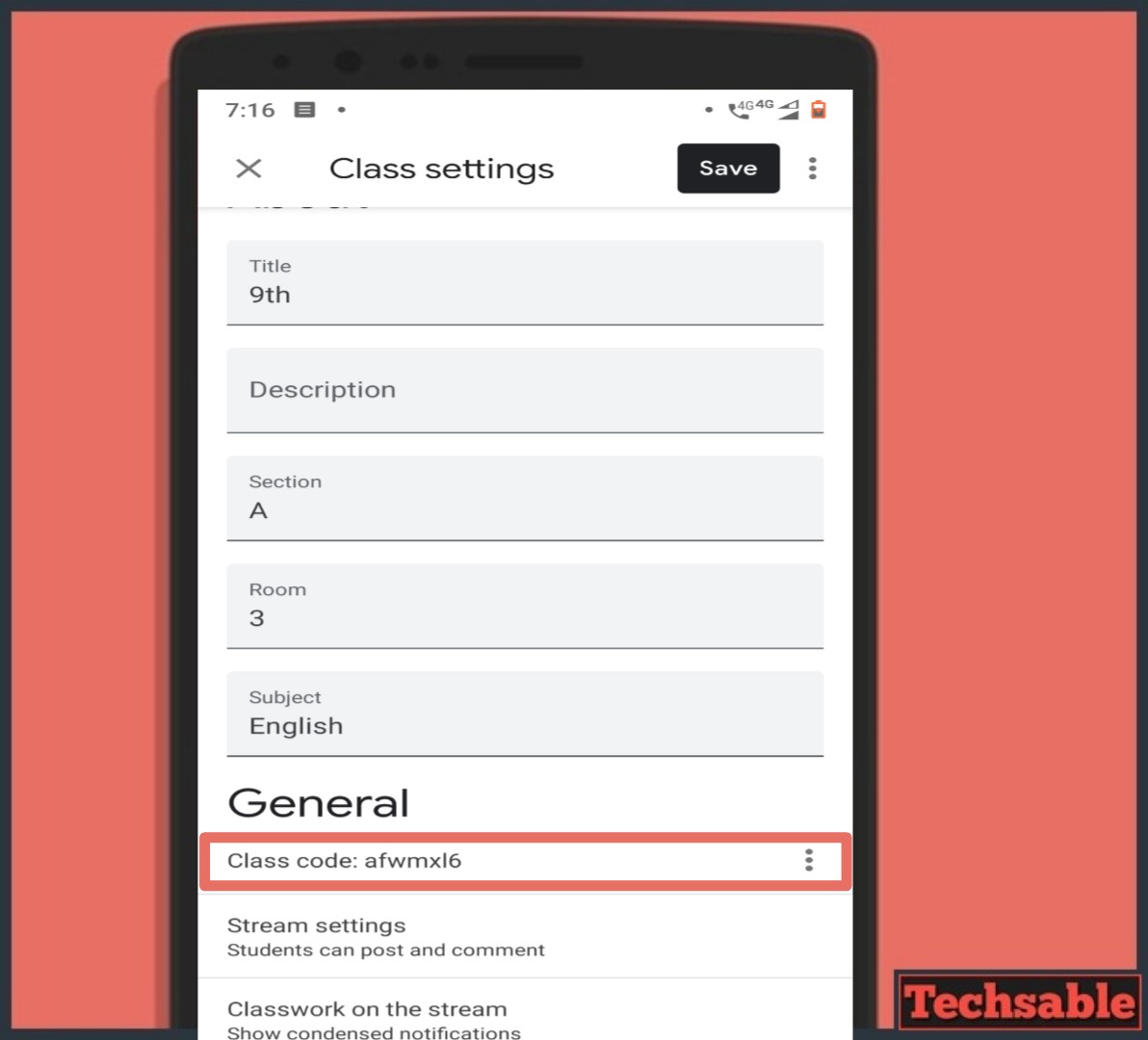
This is your Class unique code, you can share this class code with only those students you want to add to your class. Also, if any students spreading your class code with other students you don’t want to add then there is an option to change the class code.
Once you Add the students then simply change the class code so that no one can join with the old class code.
Step 6. Switch the Classwork tab, Click on + Icon

Now. Let’s talk about the Classwork option, the Classwork tab used by the teachers whenever they want to give any kind of classwork to the students like Assignments, Tests, material, or any file as classwork.
Click on the Classwork tab then click on the + icon.
Step 7. Create Classwork and Send to Students

After clicking on the + icon, You will see these options like Assignment, Question, Material, and Topic. Create any kind of Classwork by using these 4 options.
Also, you can add a time limit for your test or Assignment, even you can even set the numbers out of any numbers like 10 or 100 for the test.
Step 8. Switch the People Tab, Add Teachers and Students in your Class

In the People tab, you can add students as well as teachers in your class by inviting them or the other way you can use is to give them the class code.
How to Join Class in Google Classroom
Here, I will show you how you can join a Class in Google Classroom if you’re a student. Joining a Class in Google Classroom is quite simple, you just need to install the Google Classroom Application on your device.
Open Google Classroom log in with your Google Account and Enter the Class code to join the teacher’s class. That’s it, now let’s understand this process with step-by-step images.
Step 1. Install Google Classroom Application
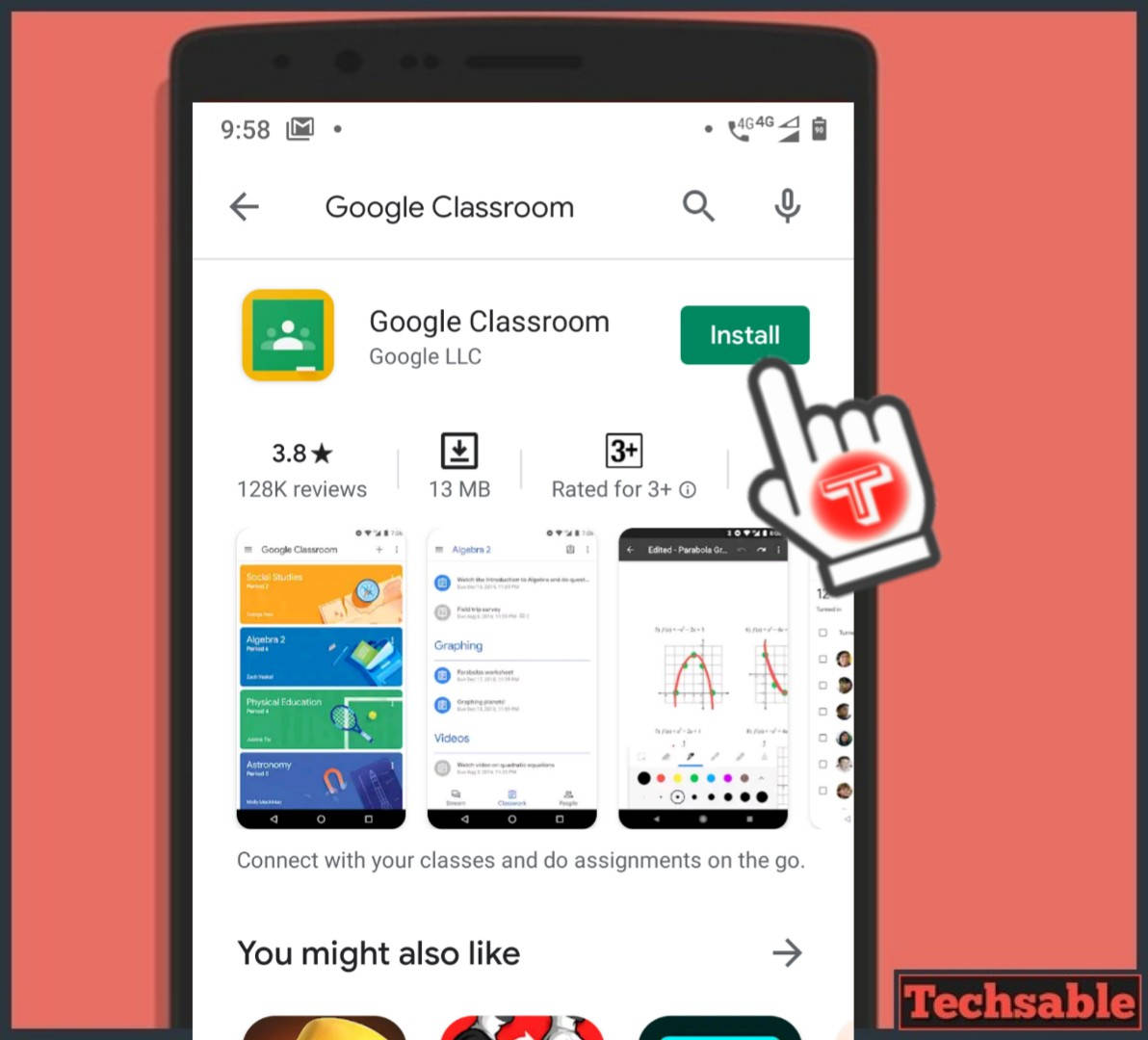
Open the Play Store and install the Google Classroom Application on your Android device. You can also use the Google Classroom web version.
Once you installed the Application on your device, start using the classroom by logging in with your Google account.
Step 2. Click on the + icon then click on Join Class
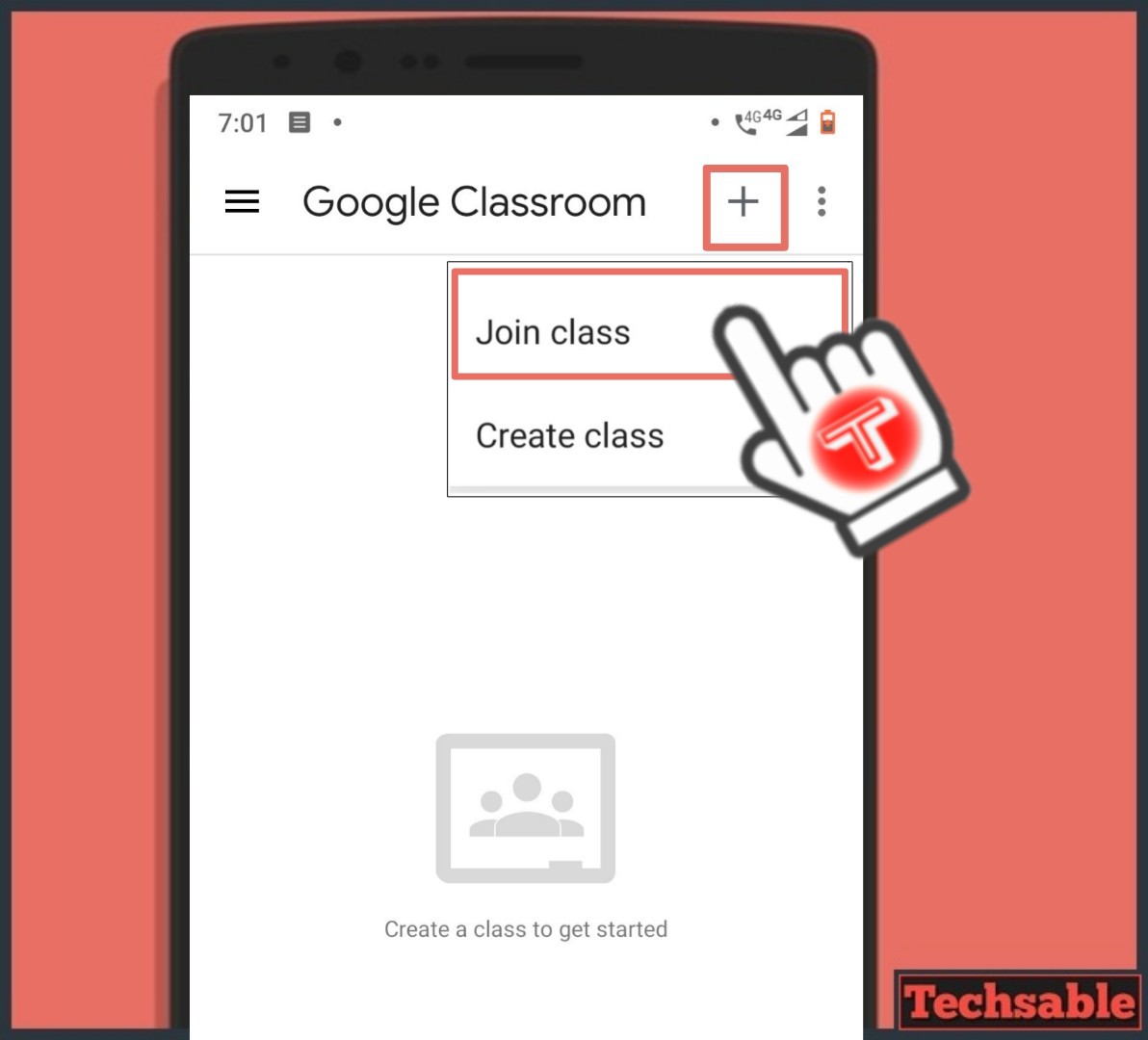
Once you reach the App’s dashboard, click on the + icon located in the upper right corner of the Android App then Click on Join Class.
Step 3. Enter Class Code to Join the Class

As a Student, If you want to join the Class then ask the teacher for the class code. Once you get the class code, simply enter it and you’ll be joined into the class.