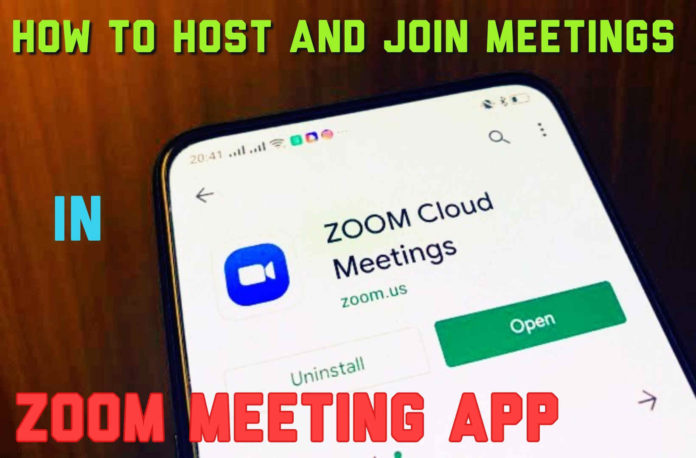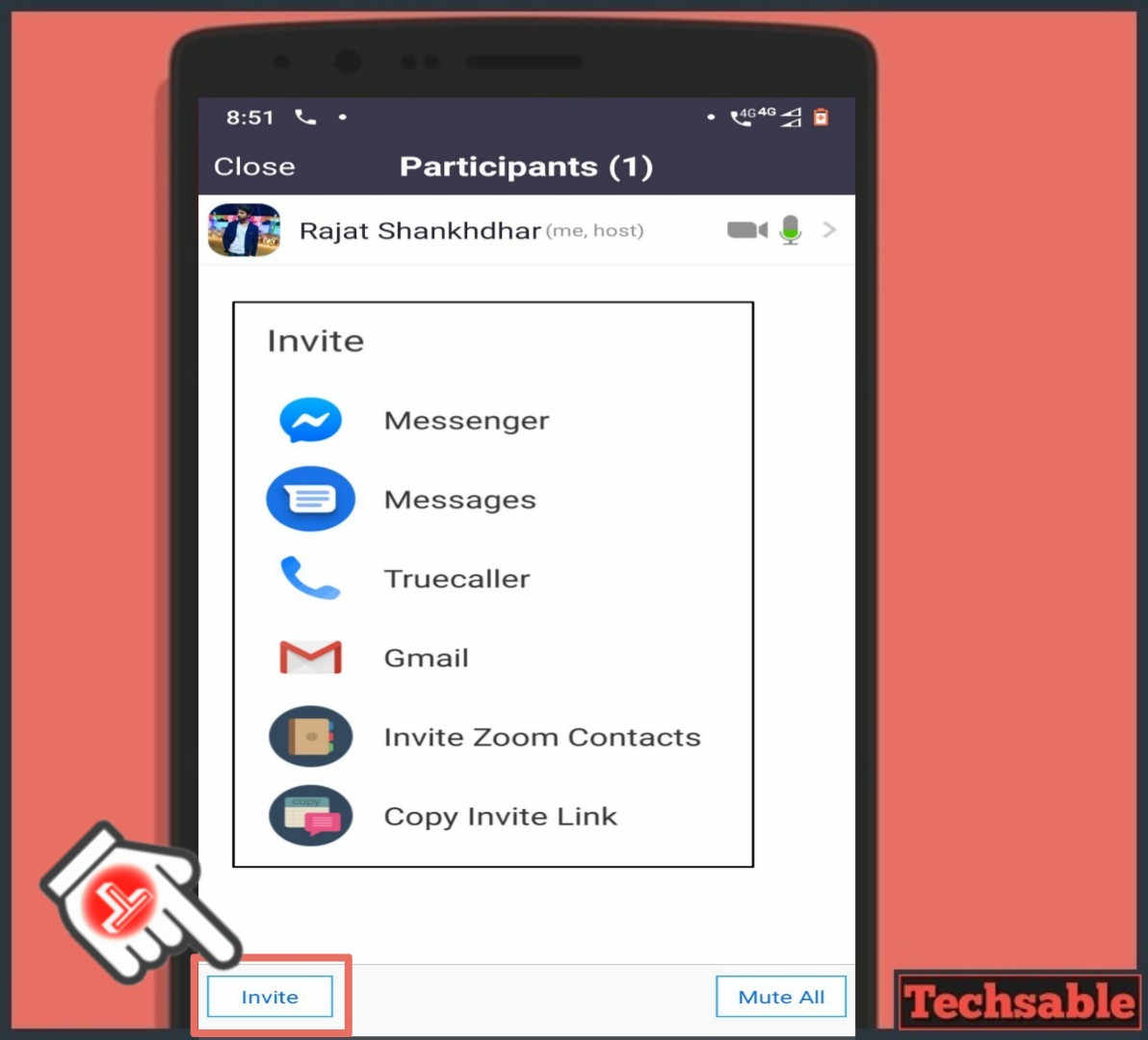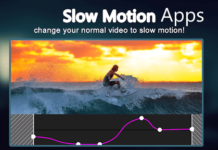Zoom Meetings App is an application available for free on Android Playstore. This Zoom Meetings App allows you Free Video Conferencing with many peoples at the same time.
There are many zoom meeting App tutorials available on the google app and all are for advanced users, even I was unable to understand the posts just because they explained without steps and mixed up all the Zoom Video Conferencing App feature into one segment.
I know, Zoom App is easy to use and everybody needs to use Zoom App for video conferencing or calling but many of them are new in this Apps world or I can say, they are beginners.
So, today in this post I am going to show you step by step tutorial with images on how to use Zoom App on Android.
Let me show you what is the difference between Free and Paid Zoom cloud Meetings App Plans.
[TechsableAds]
Zoom Meetings App Plans and Prices
You can see all the features provided in the Basic (Free), Pro (Paid), Business (Paid), and Enterprise Plan (Paid). Check out all the plans and their features provided by Zoom Meeting App.
You don’t need to use Paid plans, there are many useful features already available in the Zoom Meeting App Basic Plan. In the Basic (Free) Plan, You can connect with up to 100 participants at the same time on video conferencing.
Also, you can video call with a single person for an unlimited time but if you’re group calling or Video conferencing with 3 or more persons then the time limit is 40 minutes and that is enough. However, you can again start a Video Meeting for 40 minutes because you can host or join an unlimited number of meetings.

If you still needed the paid plans then the Pro plan which costs $14.99, in India Rs. 1,132 per month. In this plan, you get all basic features, up to 100 participants, and a meeting duration limit of 24 hours.
[TechsableAds]
Next is the Business plan, which is priced at $19.99 in India Rs. 1,510 per month and this includes up to 300 participants and no time limit on meeting duration. Finally, the Enterprise plan is also priced at $19.99 but this one can include up to 1000 participants.
How to use Zoom Meetings App on Android: Host and Join Meetings
Zoom is an app that can be used for both video-calling and conferencing because this app allows you to communicate with up to 100 participants for free.
These days, everyone is using zoom for online meetings, online learning, university lectures, and for so many other online things.
The app has 100M+ installs on the Google Play store. The free version of Zoom allows users to enjoy unlimited 1-on-1 meetings along with group calls featuring up to 100 participants for 40 minutes.
[TechsableAds]
Zoom is the best group video calling App on the Google play store with lots of amazing features provided in the free plan but this app is not fully secure however You can search Zoom App privacy on Google.
Please keep in mind privacy and avoid sharing sensitive data on zoom and for other things like online classes or meetings, this app is really good.
If you’re a teacher and want to take online classes through video conferencing with all the students or you’re a boss and want to create a video conferencing call with all the employees.
On the other side, if you’re a student or employee or anyone and someone tell you to join the Meeting on Zoom but you don’t know how to join then don’t worry I will show you how you can easily create or host a Meeting on Zoom App and how you can join a Meeting.
[TechsableAds]
So, if you want to learn how to start a video meeting or how to join a video meeting on the Zoom App then continue reading. Also, I will cover all the useful features you can use during video conferencing.
How to Host Meetings on Zoom Video Conferencing App
You need to create an account on Zoom Meeting App in order to host Meetings. You can Download Zoom on your PC or install it on your Android Device from the Google play store and the zoom app is also available for ios users.
So, Let get into the steps to see how you can easily host Meetings on the Zoom video Conferencing App on Android.
Step 1. Install Zoom Meetings App from Play store
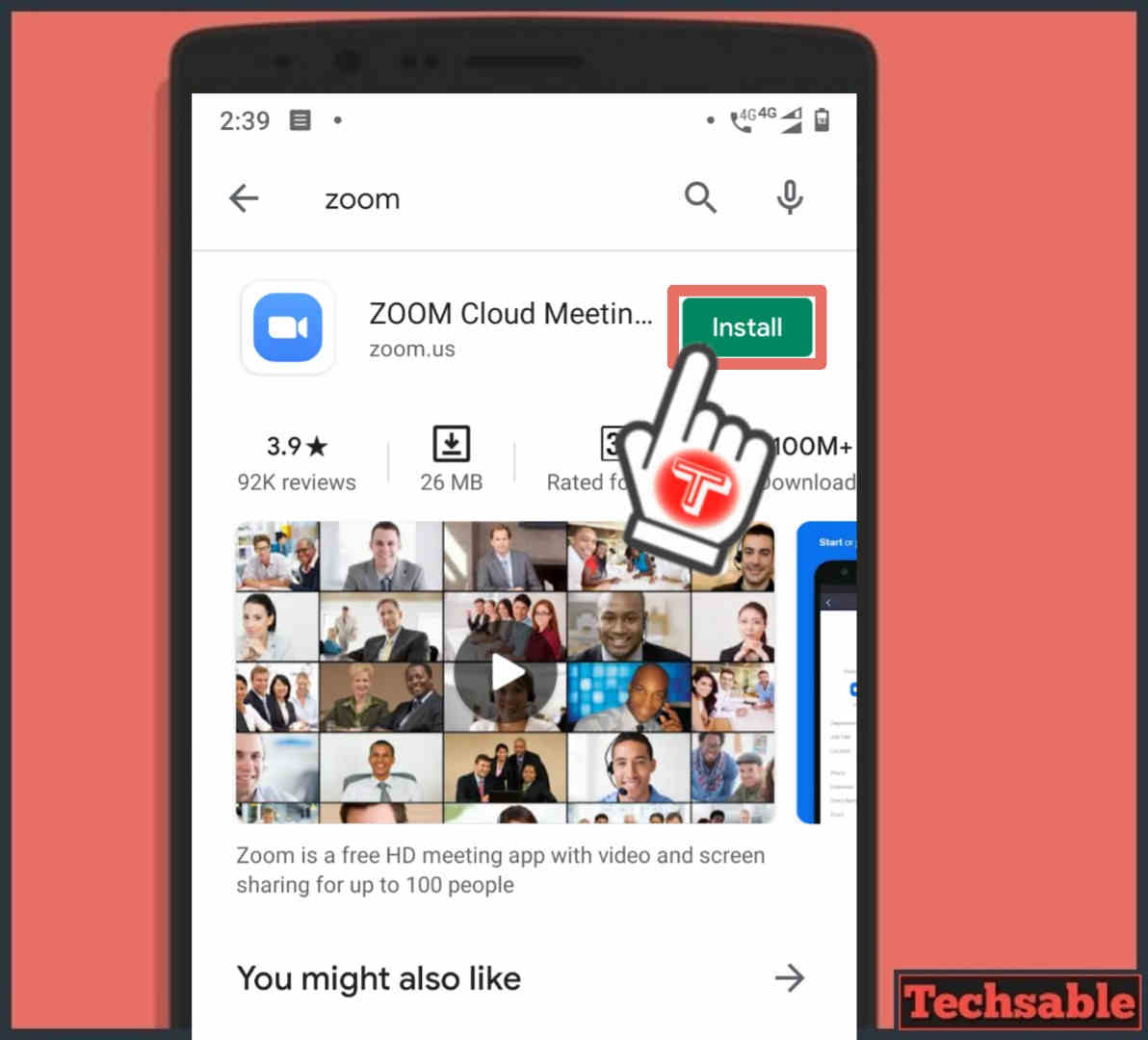
If you’re using a PC then you can download zoom on Windows PC and I am showing you the whole process for Android device. Open the Google Playstore and install a zoom cloud meeting App.
Install Zoom Cloud Meetings App for Android
[TechsableAds]
Step 2. Create Account on Zoom App
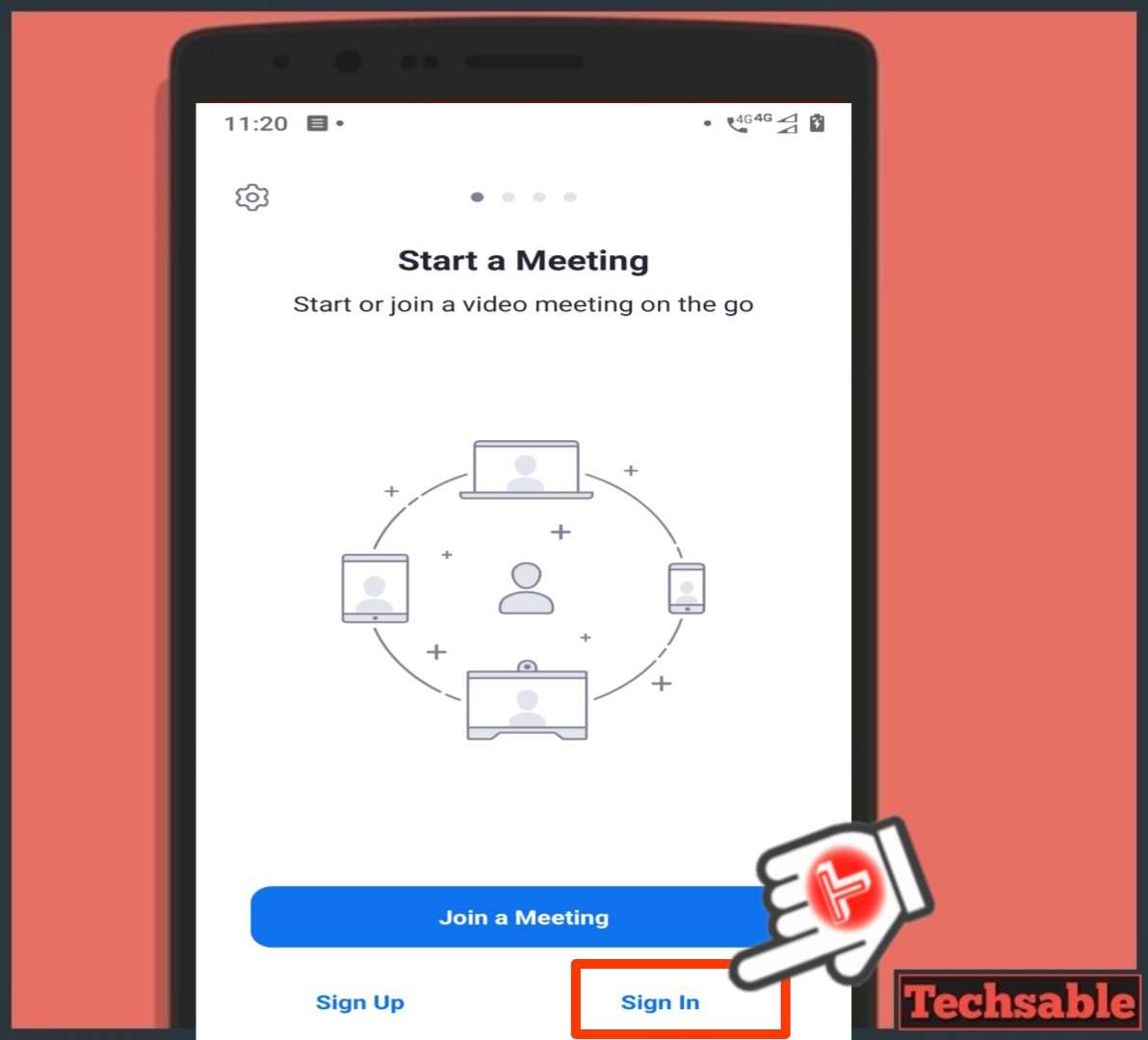
In order to host Meetings on zoom, Firstly you need to create a zoom account. After installing the zoom meeting app on your Android device, open it and you can click on sign up or sign in to create a zoom account. I suggest you click on sign in to create a zoom account easily.
Step 3. Sign in with the Account
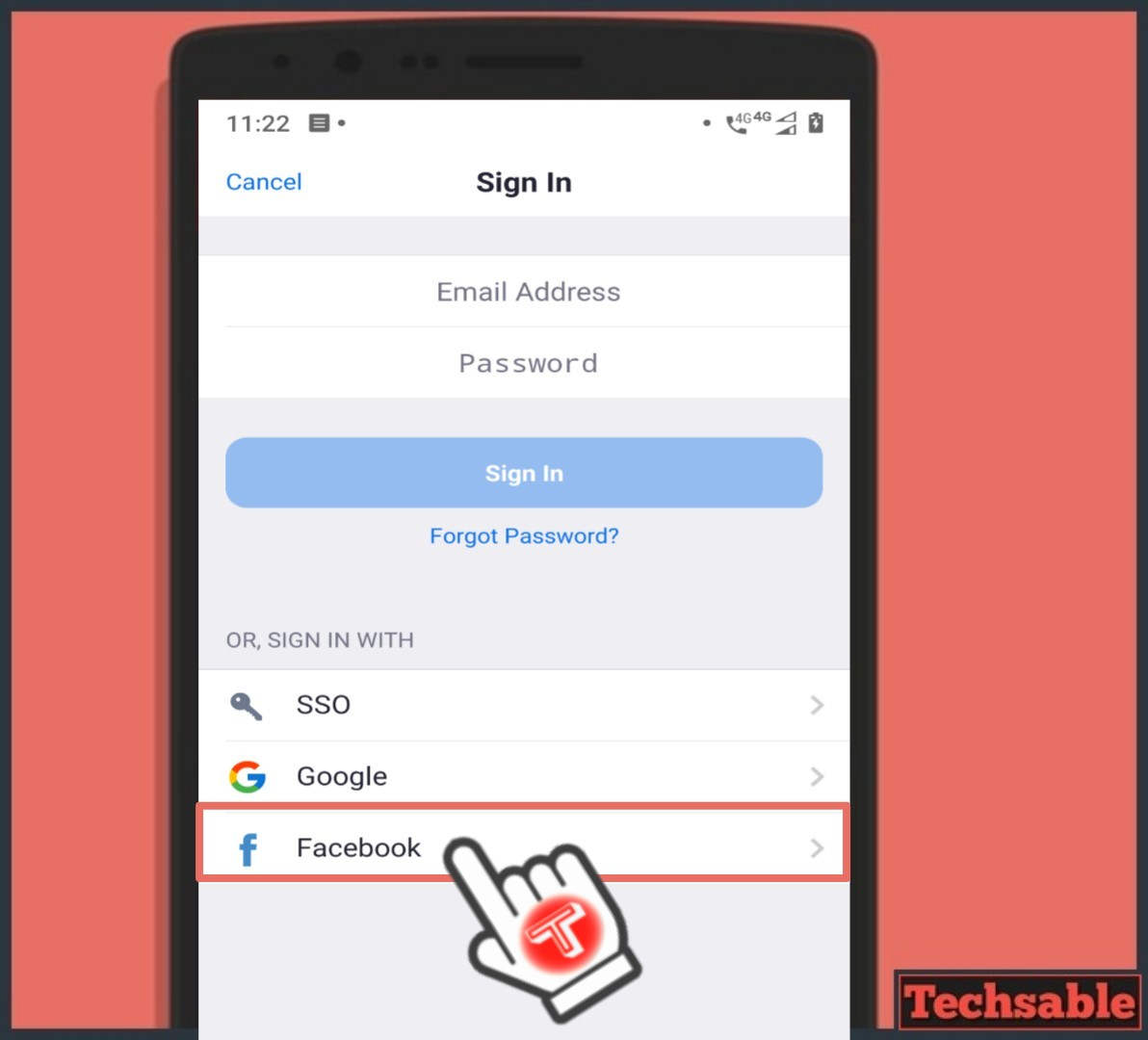
The Easiest Way to create an account on zoom is to log in with google or log in with Facebook otherwise you can create an account with email and password by clicking on sign-up. I am using login with Facebook because this is the easiest process to create an account as well as secure.
[TechsableAds]
Step 4. Host New Meeting

Once you open the Zoom App, You can see there are some options available on the screen like New Meeting, Join, Schedule, and Screen.
New Meeting: This option is used to host or create a new meeting.
Join: You can join the meeting by using this option.
Schedule: You can schedule a meeting timing by using the Schedule option.
Share Screen: This option used to share your screen with other participants.
Now, let’s come to the point. If you want to start a meeting or host a Meeting on zoom then click on New Meeting.
[TechsableAds]
Step 5. Share Meeting ID or Invite Link to add participants

After clicking on New Meeting, In the next screen Camera will be open also you can see a Zoom option in the upper middle section. Click on it and see your Meeting ID and Invite Link.
Now understand this carefully, You’re the host of this Meeting because you created this Meeting, right. And, the participants can join your Meeting by using your Meeting ID or Invitation Link.
You can directly share your meeting id or invite link by copying from here and share with your participants, so they can join. Otherwise, you can check the next step where I am showing you how to add participants easily in your zoom meeting.
[TechsableAds]
Step 6. Click on Participants
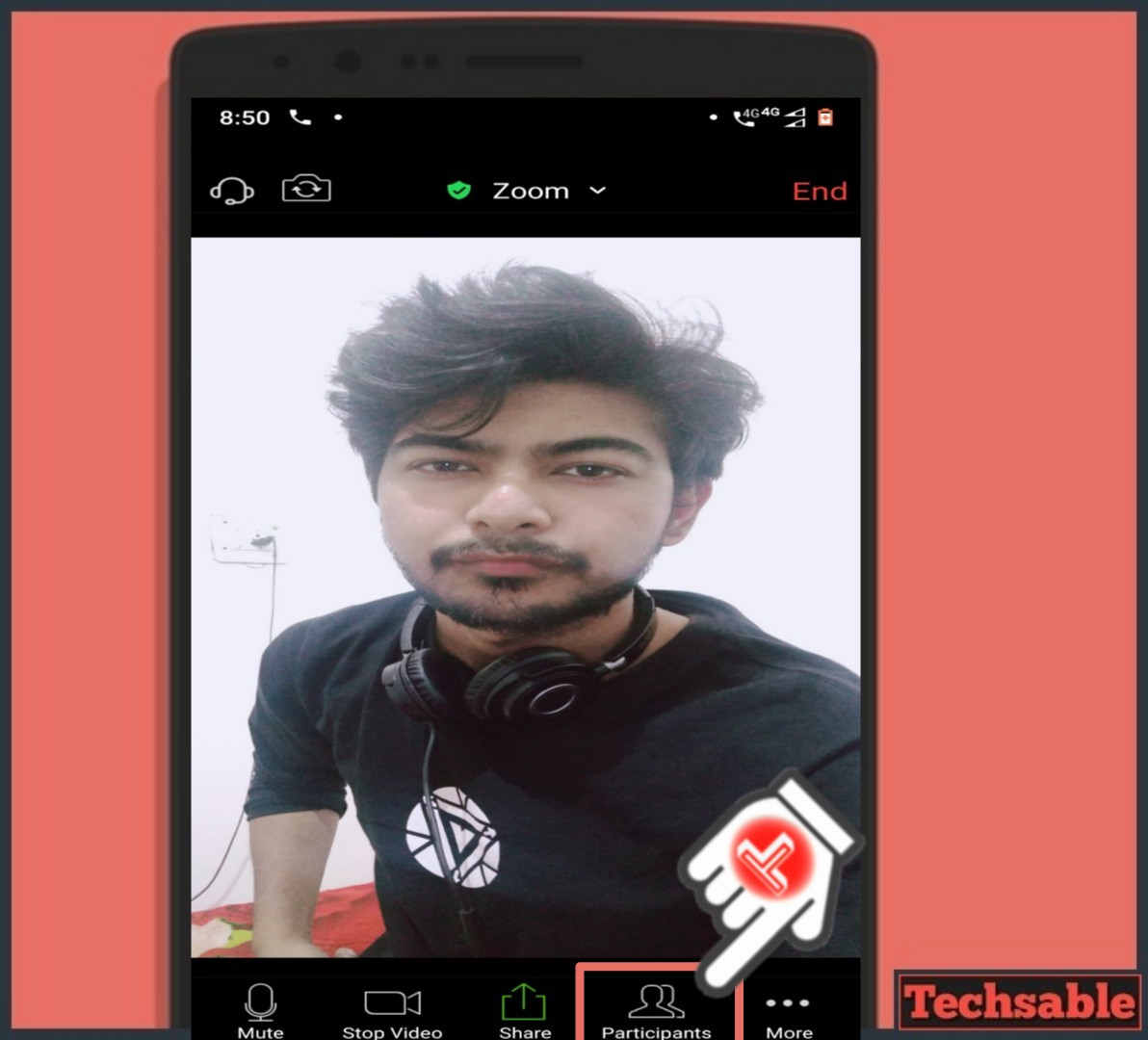
Click on Participants to invite users to join your Zoom Video Conferencing.
Step 7. Click on Invite and Share the invite link
Now click on Invite then you will see all the available invitation link sharing options, just choose any sharing option to share the invitation link. Users can easily join your meeting by following your invitation link.
[TechsableAds]
How to Join Meetings on Zoom App
This is the other section where I am going to explain in detail for those who don’t know how to join Meetings on Zoom App.
Suppose, you’re a student and your teacher sends you a zoom join meeting link and you’ve to join the meeting but don’t know the process of joining a Meeting on zoom then this section is for you.
Step 1. Install Zoom App from Play store
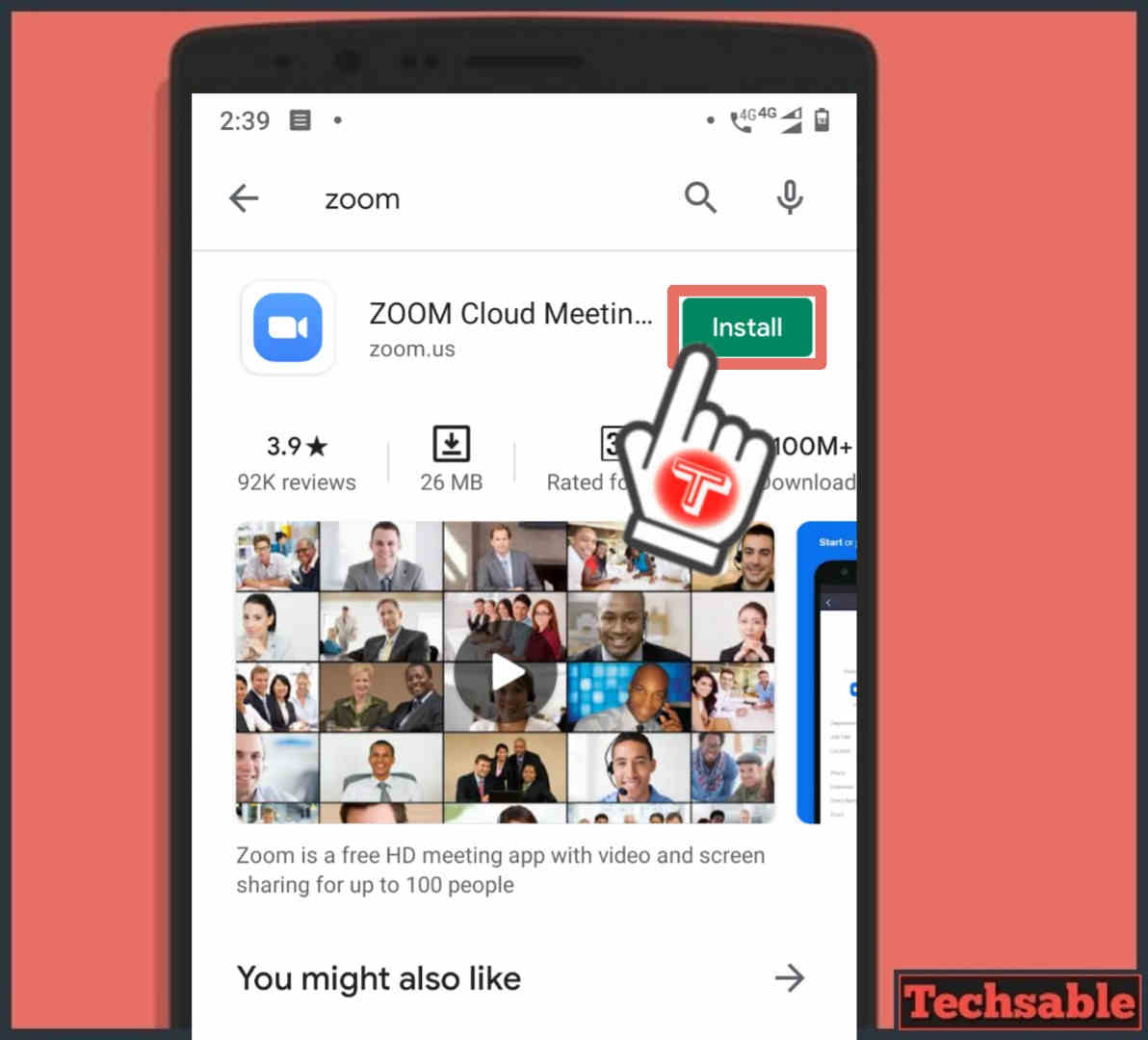
Install the Zoom App from Google Playstore on your Android device.
[TechsableAds]
Step 2. Click on Join Meeting (No Need to Create Account)

After Open the application you will see this interface. You can create an account if you want to host any meeting in the future but if you want to join a meeting, having an account is not necessary, Just click on Join a Meeting.
Step 3. Join Meeting by Entering Meeting ID or Invite Link
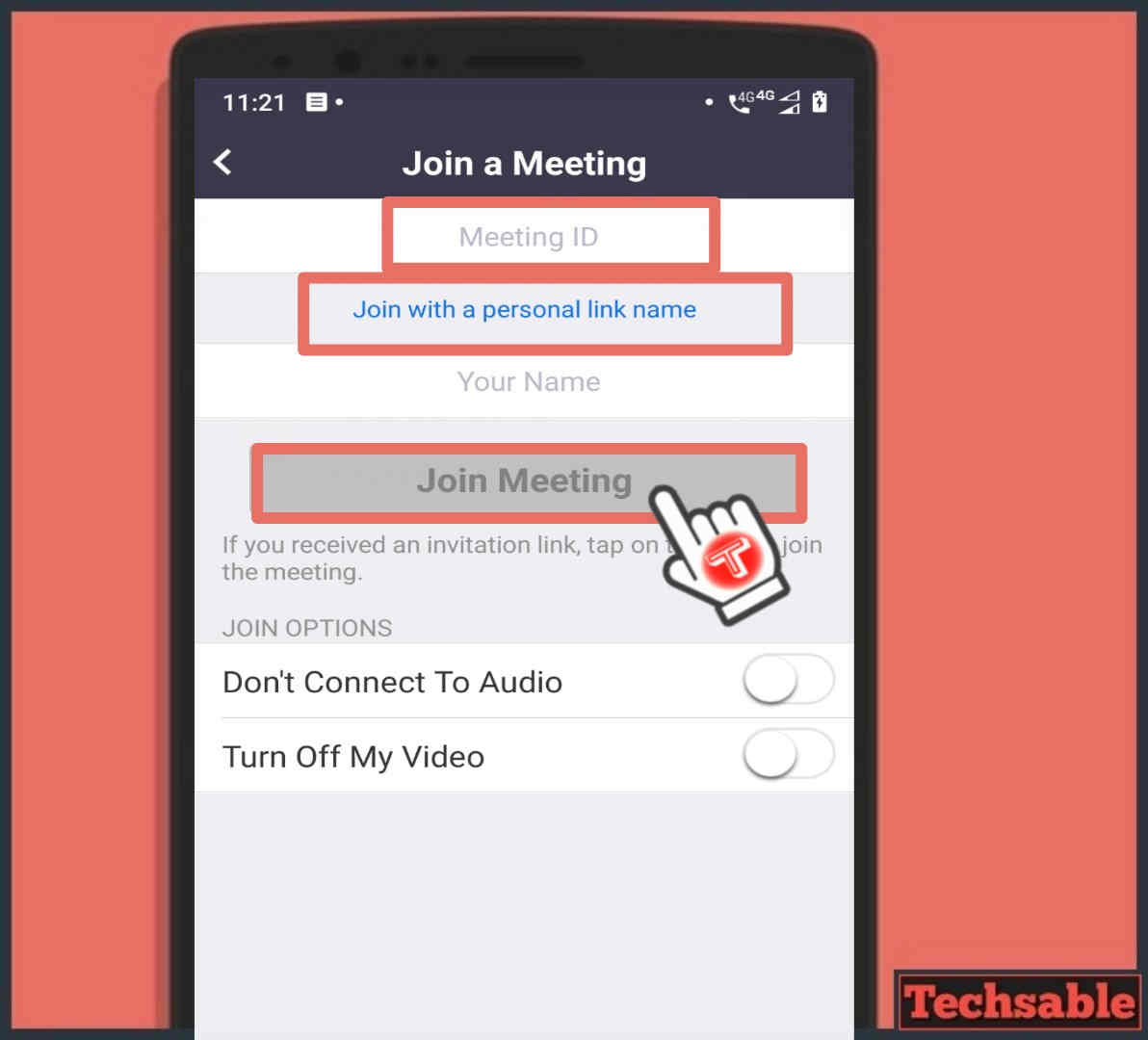
Now you need a Meeting ID or invite link from the Meeting host (who started the meeting). Once you get it, enter the meeting id or invite link, enter your name and click on Join Meeting to be a part of the Meeting.
[TechsableAds]
You can see there are two other options, if you want to mute your voice then use don’t connect to audio, and if you don’t want to share your video with other participants and host then enable turn off my video before joining the meeting.
There are many other useful features available for free on the zoom app which can be very useful while attending the meeting. I explained to you, how to host a meeting and how to join a meeting on zoom and you can easily explore zoom’s important features by yourself.
If you like this post, share it with your friends and family who want to learn using Zoom App in an easy way.